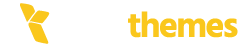In the world of website management, few things are as frustrating as encountering the enigmatic “502 Bad Gateway Error”. You’re diligently working on your WordPress site, striving to provide your audience with the best experience, and suddenly, your plans are derailed by this perplexing error message.
Welcome to our comprehensive guide on “How to Fix the 502 Bad Gateway Error in WordPress.” If you’ve ever found yourself staring at your screen in frustration, wondering how to resolve this issue and get your site back on track, you’re in the right place.
In this article, we’ll unravel the mysteries of the 502 Bad Gateway error, equip you with a toolbox of troubleshooting techniques, and guide you through the steps to ensure your WordPress site runs smoothly once more.
What is a 502 Bad Gateway Error?

A “502 Bad Gateway Error” is a standard HTTP status code that indicates a problem with a server acting as a gateway or proxy, typically in the context of web browsing or accessing web services. This error occurs when one server, acting as a gateway or intermediary, cannot successfully communicate with another server to fulfill a client’s request.
Here’s a breakdown of what the components of this error mean: 502: This is the HTTP status code, which falls into the 5xx range. In general, 5xx status codes indicate server-related errors. Bad Gateway: The “Bad Gateway” part of the error message signifies that the server acting as a gateway or proxy has received an invalid response from the upstream server it’s trying to connect to. Essentially, it’s saying that there’s a problem with the server-to-server communication.What causes 502 Bad Gateway Error?
 A “502 Bad Gateway Error” can occur due to various reasons, most of which revolve around communication issues between servers or server misconfigurations. Here are some common causes of this error:
A “502 Bad Gateway Error” can occur due to various reasons, most of which revolve around communication issues between servers or server misconfigurations. Here are some common causes of this error:
Server Overload or Downtime:
One of the most common causes is when the upstream server (the server hosting a website or web application) is overwhelmed by traffic, experiences high server load, or is temporarily down for maintenance or due to technical issues. When the proxy server or gateway can’t reach the upstream server, it returns a 502 error.Proxy Server or Gateway Issues
The server acting as a proxy, load balancer, or reverse proxy (e.g., Nginx, Apache, or a CDN) may be misconfigured or experiencing problems. This server is responsible for forwarding client requests to the upstream server. If it fails to do so correctly, a 502 error occurs.Network Problems
Network issues such as DNS resolution failures, routing problems, or firewall restrictions can interrupt the connection between the client and the server. If the proxy server can’t reach the upstream server due to network issues, a 502 error can result.Upstream Server Crashes
If the upstream server crashes or experiences issues that prevent it from responding to requests, it can lead to a 502 error.Slow Server Response
If the upstream server takes too long to respond to requests, the proxy server may terminate the connection and return a 502 error. This can happen when the server is overloaded or when there are inefficient database queries or scripts.Server Misconfigurations
Configuration errors in the proxy server or web server settings can cause communication problems and result in a 502 Bad Gateway Error.Content Delivery Network (CDN) Issues
If a CDN is involved, it might not be able to fetch content from the origin server, causing a 502 error. CDN misconfigurations or issues can also contribute to this problem.Software Bugs
In some cases, software bugs or glitches in the proxy server or web server software can lead to 502 errors.Security Software or Firewall Interference
Overly aggressive security software, firewalls, or intrusion prevention systems may block or interfere with legitimate traffic, causing a 502 error.Server Maintenance
During scheduled server maintenance or updates, the server may be temporarily inaccessible, resulting in 502 errors for clients trying to access the site.DNS Issues
Problems with DNS resolution can also lead to a 502 error. If the DNS server cannot resolve the domain name to an IP address, the proxy server won’t know where to send the request.How Can You Fix a 502 Bad Gateway as a Website Owner?

Step 1: Check for Temporary Issues
Before diving into more complex solutions, make sure the 502 Bad Gateway error is not temporary. Sometimes, the issue could be on the server side of your hosting provider. Wait for a few minutes and refresh your website to see if the error persists.Step 2: Check Server Logs
Server logs can provide valuable information about the cause of the 502 error. Access your server logs, which may be located in /var/log on a Linux server, or check with your hosting provider on how to access them. Look for any error messages or clues that could indicate the root cause of the problem.Step 3: Test with a Different Browser or Device
Cached data in your web browser can sometimes lead to display issues. Clear your browser cache and cookies. Then, reload the website to see if the error is resolved. Sometimes, the 502 error might be specific to your browser or device. Test your website with different browsers or devices to see if the issue persists.Step 4: Check Plugins and Themes
Disable All Plugins: If you can access your WordPress dashboard, disable all plugins at once. Go to your WordPress admin area, navigate to “Plugins” > “Installed Plugins,” and click “Deactivate” under the “Bulk Actions” dropdown. Then, check if your site loads without the error. Enable Plugins One by One: If your site loads without the error after disabling all plugins, reactivate them one by one. After activating each plugin, refresh your site to see if the error returns. This helps identify the plugin causing the issue. Check Your Theme: If disabling plugins doesn’t resolve the issue, try switching to a default WordPress theme (e.g., Twenty Twenty-One). If the error disappears with the default theme, your previous theme may be the culprit. In such cases, contact the theme developer for support or consider using a different theme.Step 5: Check Server Resources
If you’re on a shared hosting plan, the 502 error could be due to limited server resources. Check your hosting control panel or contact your hosting provider to ensure your website is not exceeding resource limits (e.g., CPU or memory).Step 6: Examine Proxy Configuration
If you’re using a reverse proxy like Nginx in front of your web application server, ensure that the proxy settings are correct. Verify the configuration files (usually found in /etc/nginx/sites-available/) for any syntax errors or misconfigurations.Step 7: PHP-FPM Configuration
If your server uses PHP-FPM (FastCGI Process Manager), a misconfiguration can lead to the 502 error. Check your PHP-FPM settings, particularly the pool configuration files. Ensure that PHP-FPM is running and properly configured.Step 8: Check Nginx or Apache Configuration
If your server uses Nginx or Apache as a web server, configuration errors can trigger the 502 error. Examine your server configuration files for syntax errors or misconfigurations. If you’re not comfortable doing this, consult with a server administrator or your hosting provider.Step 9: Review Firewall and Security Settings
Firewalls or security plugins may block legitimate traffic, causing a 502 error. Review your firewall and security settings to ensure they are not blocking any necessary requests.Step 10: Review Web Application Code
If your website is a dynamic web application, review the application code for any issues that could lead to 502 errors. Look for bugs, bottlenecks, or misconfigurations in your application code.Step 11: Restart Services
Sometimes, restarting your web server (Nginx, Apache, etc.) and PHP-FPM can resolve the 502 error. Use the following commands to restart these services, depending on your server setup: For Nginx:sudo service nginx restartFor Apache:
sudo service apache2 restartFor PHP-FPM:
sudo service php7.4-fpm restartReplace php7.4-fpm with your PHP version if necessary.
Step 12: Reach Out to Hosting Support
If none of the above steps resolves the 502 Bad Gateway error, it’s advisable to contact your hosting provider’s support team. They can investigate server-related issues and provide specific guidance or solutions based on their infrastructure. Remember to make backups of your WordPress site and server configuration before making any significant changes. This ensures you can revert to a previous state if needed. Please note that resolving the 502 Bad Gateway error can vary depending on your hosting environment and server setup. If you’re not comfortable with server administration, consider seeking assistance from a qualified server administrator or web developer.How Can You Fix a 502 Bad Gateway as a Website Visitor?
 As a website visitor, encountering a 502 Bad Gateway error can be frustrating, but there are a few steps you can take to try and resolve the issue from your end. Keep in mind that the problem might not always be something you can fix, as it could be on the website’s server side. Here’s a step-by-step guide:
As a website visitor, encountering a 502 Bad Gateway error can be frustrating, but there are a few steps you can take to try and resolve the issue from your end. Keep in mind that the problem might not always be something you can fix, as it could be on the website’s server side. Here’s a step-by-step guide:
Step 1: Refresh the Page
Sometimes, a 502 Bad Gateway error is temporary and can be resolved by simply refreshing the page. Press the refresh button in your browser or use the keyboard shortcut (F5 or Ctrl+R on most browsers) to reload the page.Step 2: Clear Browser Cache
Cached data in your browser may sometimes cause conflicts and result in a 502 error. To clear your browser cache: For Chrome: Press Ctrl + Shift + Delete, select “Cached images and files,” and click “Clear data.” For Firefox: Press Ctrl + Shift + Delete, select “Cached Web Content,” and click “Clear.” For Safari: Go to “Safari” > “Preferences” > “Advanced” > “Show Develop menu in menu bar.” Then, go to “Develop” > “Empty Caches.”Step 3: Try Another Browser
If the 502 error persists, try opening the website in a different browser. If it works in another browser, it’s possible that the issue is specific to your current browser.Step 4: Check Your Internet Connection
A weak or unstable internet connection can lead to gateway errors. Ensure that you have a stable internet connection. Try loading other websites to see if the problem is isolated to a specific site or affecting multiple sites.Step 5: Disable Browser Extensions
Browser extensions can sometimes interfere with website loading. Try disabling or temporarily removing any browser extensions or add-ons, then refresh the page to see if the error is resolved.Step 6: Check for Website Updates
Websites often receive updates and improvements. It’s possible that the 502 error is a temporary issue on the website’s side. Wait for some time and try visiting the website again later.Step 7: Visit a Mirror or Alternative Website
If the website is critical and you need access to its content, check if there are mirror sites or alternative URLs that host the same content. You can use search engines to find alternative sources for the information you need.Step 8: Contact the Website Owner
If none of the above steps resolve the issue and you believe the problem is on the website’s end, you can try to contact the website owner or administrator. They may not be aware of the issue, and reporting it could help them resolve it faster.Step 9: Check Social Media or Forums
Sometimes, websites experience downtime or errors that are widely discussed on social media platforms or forums. You can search on platforms like Twitter or Reddit to see if others are experiencing the same problem with the website and if there are any suggested solutions.Step 10: Wait and Try Later
If none of the above steps work, it’s possible that the website’s server is experiencing issues beyond your control. In such cases, the best course of action may be to wait and try accessing the website again later. Remember that as a website visitor, your options for fixing a 502 Bad Gateway error are limited, and the responsibility for resolving server-side issues lies with the website’s administrator or hosting provider.Frequently Asked Questions About Fixing 502 Bad Gateway Errors in WordPress
What causes a 502 Bad Gateway Error in WordPress?
A 502 Bad Gateway Error usually occurs when a server acting as a gateway or proxy receives an invalid response from an upstream server. Common causes include server overload, faulty plugins or themes, DNS issues, or conflicts with hosting configurations.
How can I troubleshoot a 502 Bad Gateway Error?
You can troubleshoot this error by deactivating plugins, switching to a default theme, clearing your browser cache, checking server logs, and contacting your hosting provider. These steps help identify the root cause and restore website functionality.
Can a 502 Bad Gateway Error be prevented?
Yes, to prevent future occurrences, maintain updated themes and plugins, optimize server resources, use reliable hosting, and monitor your website for unusual traffic spikes. Regular backups and performance checks also reduce the risk of encountering this error.
Conclusion
As we bring our journey through the intricacies of the 502 Bad Gateway error in WordPress to a close, it’s essential to reflect on the newfound knowledge and solutions you’ve gained. In the world of website management, where every second of downtime matters, understanding and addressing this error is a vital skill.
You’ve learned that the 502 Bad Gateway error is not an insurmountable obstacle but a challenge that can be conquered. Armed with troubleshooting techniques, insights into server-related issues, and a better grasp of the underlying causes, you’re now well-prepared to keep your WordPress site resilient in the face of such challenges.
Quickly Resolve 502 Bad Gateway Errors in WordPress
Whether you’re using premium themes like Miion, Interiar, or Organiky, building a child theme ensures your changes stay secure, even after major updates. This is especially vital for business, portfolio, or eCommerce websites, where consistent design and speed optimization matter most.