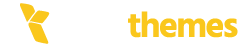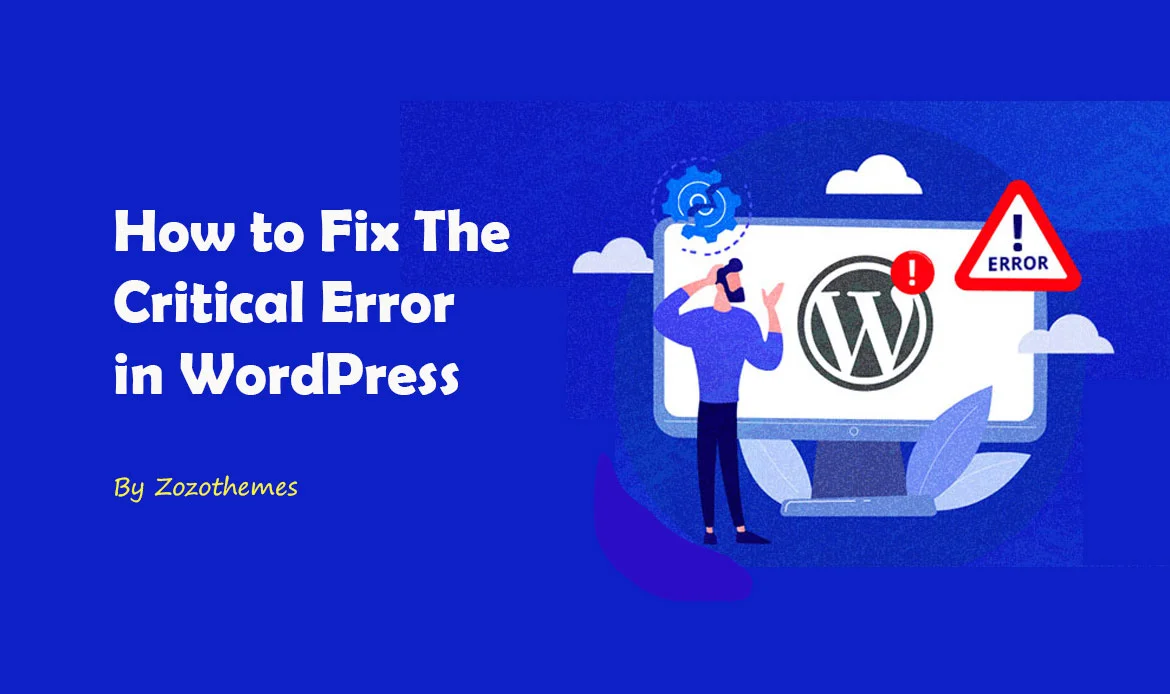In this article, we will explore some quick and effective ways Fix The Critical Error in WordPress site back up and running smoothly.
WordPress is a versatile and widely used content management system (CMS) that powers millions of websites across the internet. While WordPress is known for its user-friendliness and extensive plugin library, it’s not immune to errors. One of the most dreaded errors is the “Critical Error,” which can render your website inaccessible.
Simple Solutions to Resolve Critical Errors in WordPress
1. Identify the Critical Error
Before diving into solutions, it’s crucial to identify the critical error correctly. Typically, when a critical error occurs, you’ll see a message like “There has been a critical error on your website” or “The site is experiencing technical difficulties.” While these messages are vague, they signal that something has gone wrong.
2. Check for Plugin Conflicts
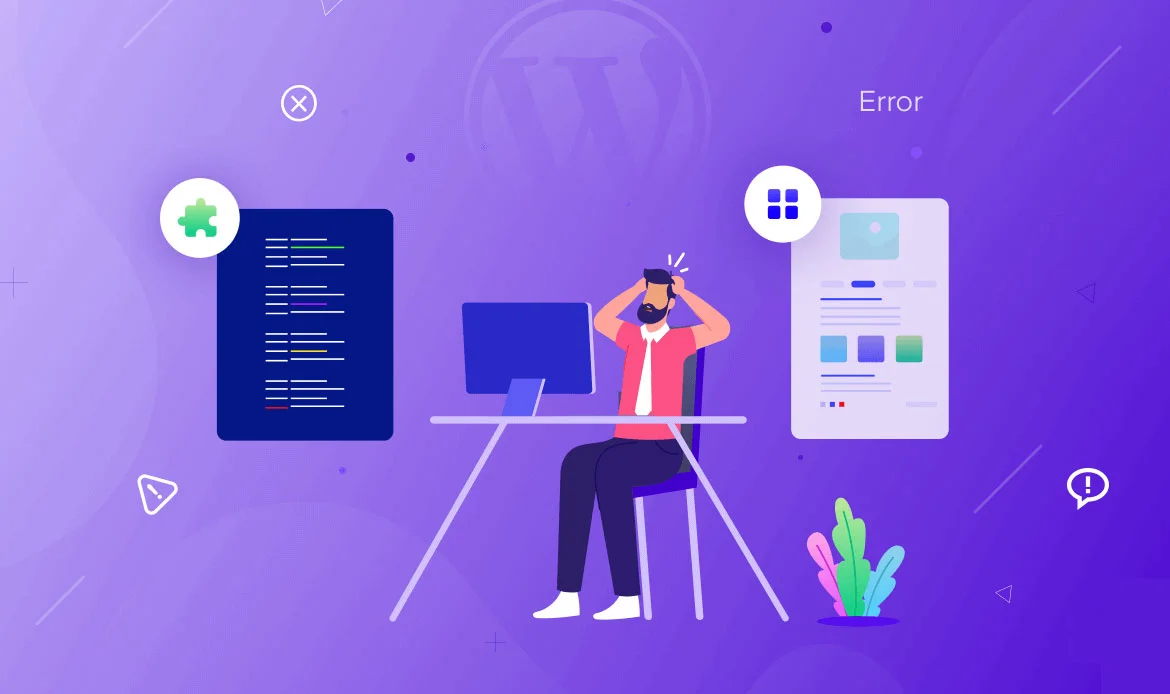 Plugins are often the culprits behind critical errors in WordPress. To check for plugin conflicts, follow these steps:
Plugins are often the culprits behind critical errors in WordPress. To check for plugin conflicts, follow these steps:
- Access your WordPress site via FTP or file manager.
- Navigate to the “wp-content” folder and rename the “plugins” folder to “plugins-old.”
- Create a new empty folder and name it “plugins.”
- Now, move individual plugins from “plugins-old” to the new “plugins” folder one by one.
- After moving each plugin, visit your website to see if the critical error has been resolved.
- When you find the problematic plugin, either update it or look for an alternative.
3. Theme Issues
Sometimes, an incompatible or poorly coded theme can trigger a critical error. To address this:- Access your WordPress site using FTP or a file manager.
- Navigate to the “wp-content” folder and locate the “themes” folder.
- Rename your active theme’s folder to something else, temporarily.
- This will activate the default WordPress theme.
- Check if your website loads without the critical error.
- If it does, you may need to contact the theme developer for a fix or consider switching to a different theme.
4. Memory Limit Exceedance
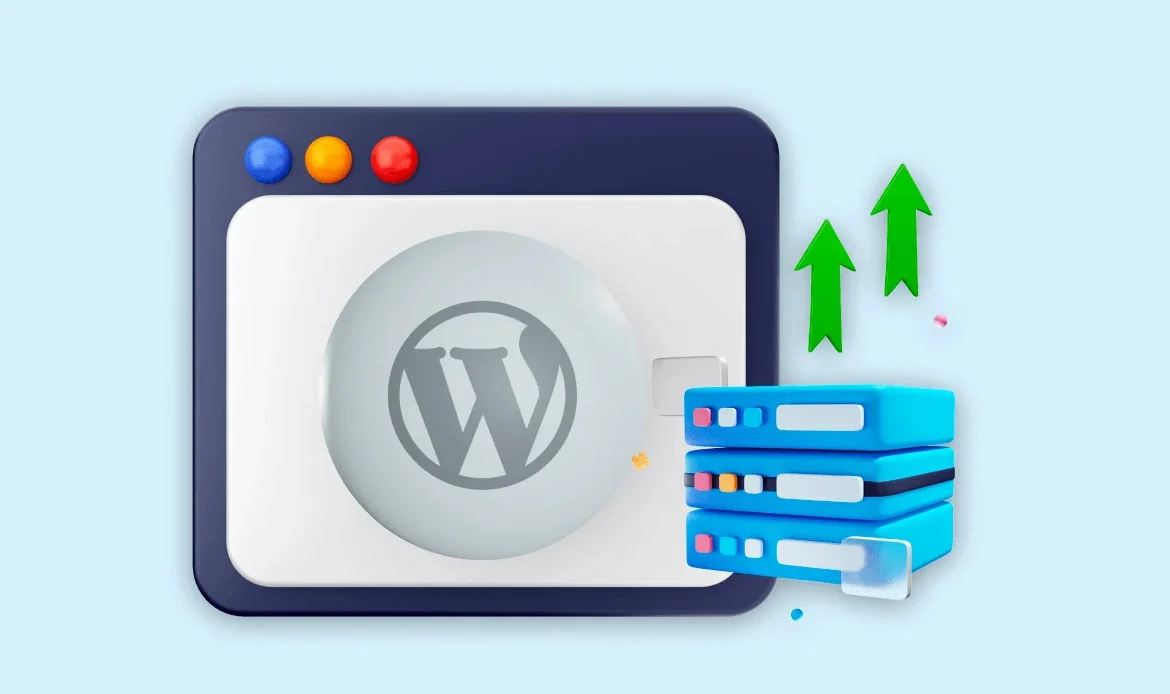 WordPress relies on memory to function properly. If your site surpasses its allocated memory, it can lead to critical errors. You can increase the memory limit by editing your wp-config.php file:
WordPress relies on memory to function properly. If your site surpasses its allocated memory, it can lead to critical errors. You can increase the memory limit by editing your wp-config.php file:
- Access your WordPress site files via FTP or a file manager.
- Locate the “wp-config.php” file and download it to your computer.
- Open the file in a text editor and add the following line just before the “/* That’s all, stop editing! */” line:
- Save the file and upload it back to your server, replacing the original wp-config.php file.
define('WP_MEMORY_LIMIT', '256M');
5. Reinstall WordPress Core Files
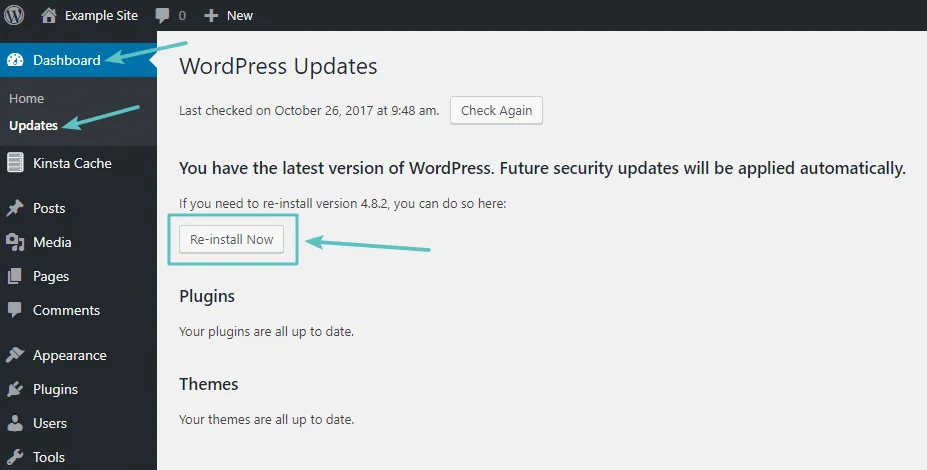 If none of the above solutions work, consider reinstalling the WordPress core files:
If none of the above solutions work, consider reinstalling the WordPress core files:
- Download the latest version of WordPress from wordpress.org.
- Extract the ZIP file on your computer.
- Access your WordPress site files via FTP or a file manager.
- Delete the “wp-admin” and “wp-includes” folders from your server.
- Upload the corresponding folders from the extracted WordPress ZIP file.
6. Debugging Mode
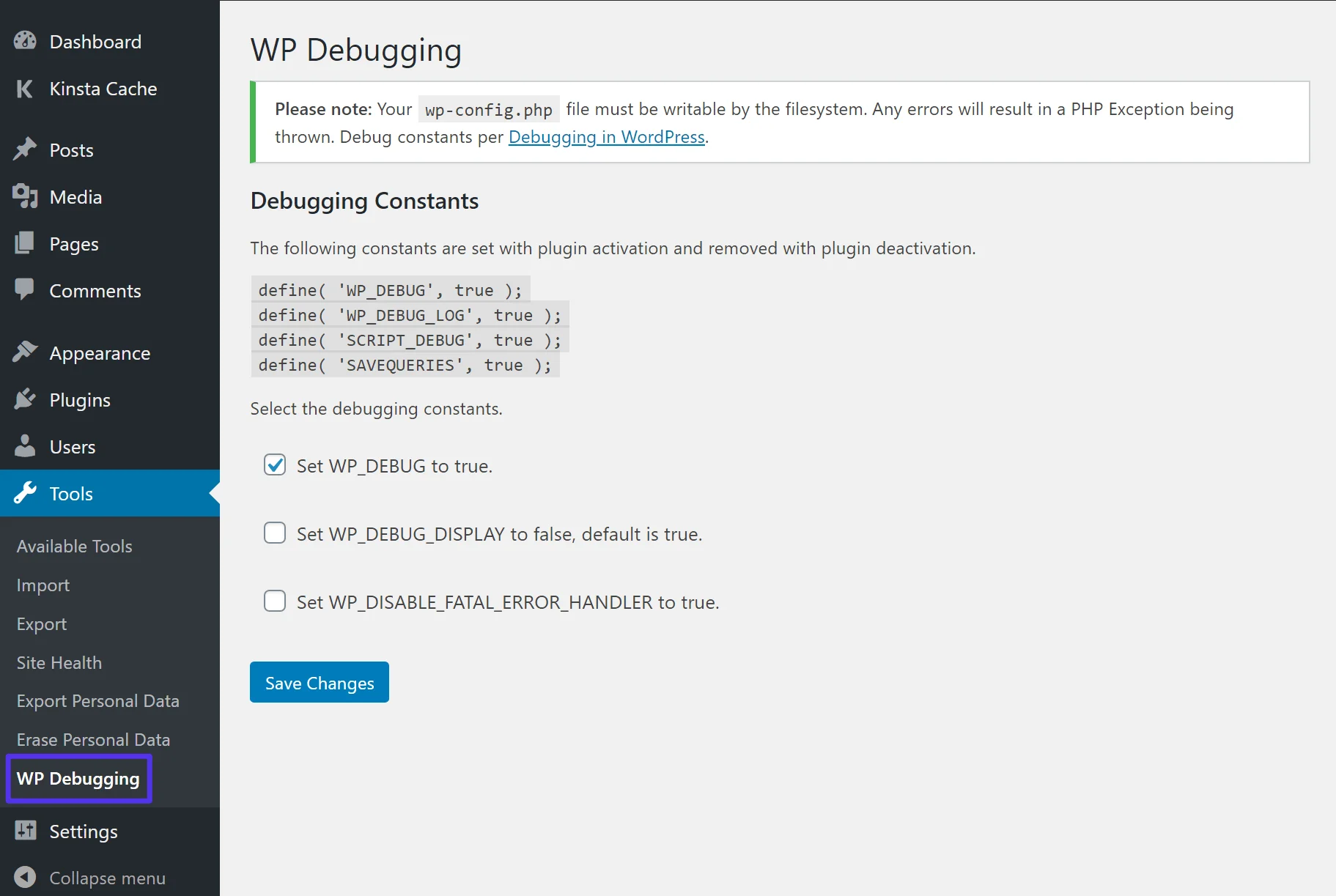 WordPress has a built-in debugging feature that can help you identify the specific issue causing the critical error. To activate debugging mode:
WordPress has a built-in debugging feature that can help you identify the specific issue causing the critical error. To activate debugging mode:
- Access your WordPress site via FTP or file manager.
- Locate the “wp-config.php” file and download it to your computer.
- Open the file in a text editor. Find the following line:
- Save the file and upload it back to your server.
define('WP_DEBUG', false);
Change ‘false’ to ‘true’:
define('WP_DEBUG', true);
With debugging mode enabled, WordPress will display error messages on your website. These messages can provide valuable information about the problem, such as the file or line of code causing the issue. Use this information to pinpoint and resolve the critical error.
7. Check File Permissions
Incorrect file permissions can sometimes lead to critical errors in WordPress. Ensure that the file permissions on your server are correctly set. Most WordPress files and directories should have the permission set to 644 (for files) and 755 (for directories). You can adjust file permissions using an FTP client or through your hosting control panel.
8. Update WordPress and Plugins
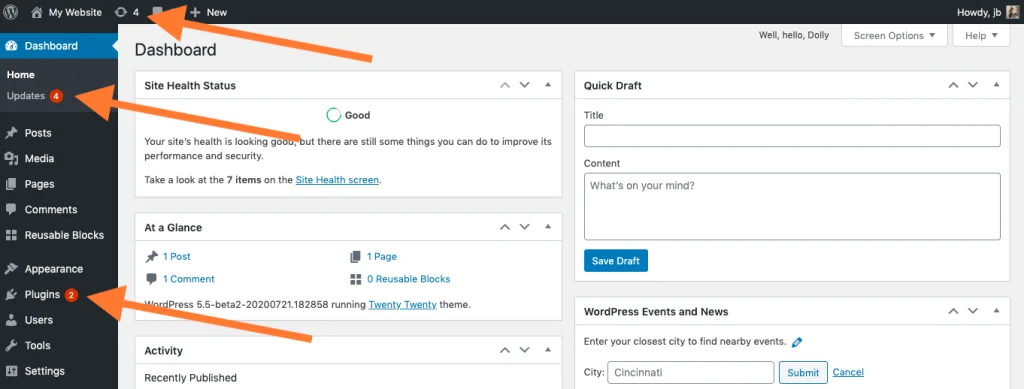
Outdated software can be vulnerable to errors and security issues. Ensure that both WordPress and your plugins are up to date. If you can’t access your WordPress dashboard due to the critical error, you can manually update WordPress by downloading the latest version from wordpress.org and following the installation instructions.
9. Restore from Backup
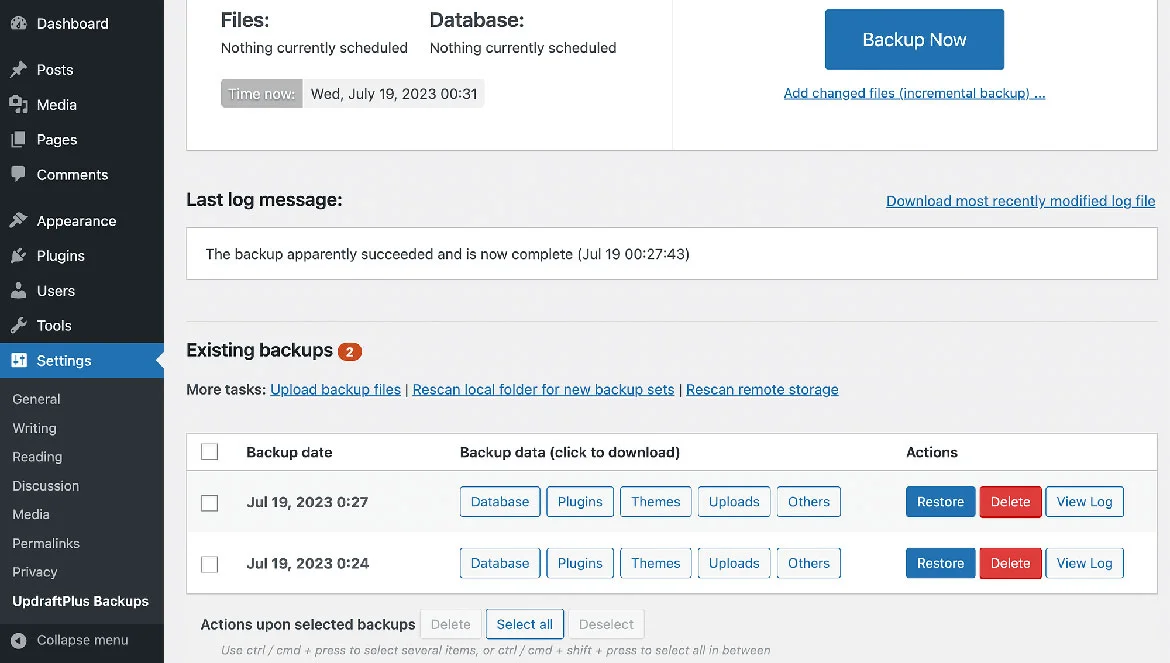
If none of the previous solutions work, and you have a recent backup of your website, consider restoring your site to a previous working state. This can be a lifesaver if the critical error was caused by recent changes or updates.
Remember that regular backups are essential for WordPress site maintenance. Consider using a reliable backup plugin or a hosting service that offers automated backups.
10. Server-Side Issues
Sometimes, critical errors can originate from server-related issues. These issues might include problems with your web hosting provider, server configurations, or resource limitations. To address potential server-related causes of the critical error:
Contact your hosting provider’s support team and describe the issue. They may be able to identify server-related problems or help you adjust server settings.
Check server logs: If you have access to server logs, review them for error messages or warnings that could point to the source of the problem. Consider switching hosting providers: If you consistently face critical errors and your hosting provider isn’t responsive or helpful, it might be time to consider migrating your site to a more reliable host.11. Database Optimization

WordPress relies heavily on its database to store content and settings. If your database is corrupted or experiencing issues, it can lead to critical errors. You can optimize and repair your WordPress database using plugins like “WP-Optimize” or by accessing your database through a tool like phpMyAdmin (if provided by your hosting provider).
- Backup your database before making any changes.
- Use the optimization or repair tools in the plugin or database management tool to clean up and repair the database tables.
12. Server Resource Allocation
In some cases, critical errors can occur due to resource limitations on your server. This can happen if your website experiences a sudden surge in traffic or if your hosting plan doesn’t provide enough resources for your site’s needs.
- Check with your hosting provider to see if you can upgrade your hosting plan to one that offers more resources, such as increased CPU, RAM, or bandwidth.
- Implement caching: Caching plugins can help reduce the server load by serving cached versions of your pages to visitors, reducing the need for server processing.
13. Run a Security Scan
 Malicious activity or security breaches can sometimes lead to critical errors. Conduct a security scan of your WordPress site to identify and remove any malware or compromised files.
Malicious activity or security breaches can sometimes lead to critical errors. Conduct a security scan of your WordPress site to identify and remove any malware or compromised files.
- Use a security plugin like Wordfence or Sucuri Security to scan your site for vulnerabilities and malware.
- Change all passwords, including those for your WordPress admin, FTP, and database, to ensure that your site is secure.
14. Analyze Error Logs
 Your server’s error logs can be a goldmine of information when it comes to diagnosing critical errors. They provide detailed information about what went wrong and where. To access error logs:
Your server’s error logs can be a goldmine of information when it comes to diagnosing critical errors. They provide detailed information about what went wrong and where. To access error logs:
- Log in to your hosting control panel or use an FTP client to access your server.
- Look for error log files. Common names include error_log, error.log, or access.log.
- Open the log file in a text editor or use a log viewer tool provided by your hosting provider.
- Look for entries related to the time when the critical error occurred. These entries may contain clues about the underlying issue.
- Use the information in the error logs to narrow down the problem and research specific error messages online or consult with a developer who can interpret them.
15. Monitor for Recurrence
After you’ve successfully fixed the critical error, it’s essential to monitor your website for any recurrence. Sometimes, the same error can reappear due to various factors, such as plugin updates or server changes. Regularly backup your site, keep plugins and themes up to date, and periodically check your error logs to catch and address any potential issues early.
Frequently Asked Questions About Resolving Critical Errors in WordPress
What causes a critical error in WordPress?
A critical error in WordPress is usually triggered by plugin or theme conflicts, corrupted files, or PHP compatibility issues. These errors prevent your site from functioning properly and often display a message like “There has been a critical error on your website.”
How can I fix a critical error on my WordPress site?
You can fix the issue by enabling WordPress debug mode, restoring a recent backup, deactivating plugins via FTP, or switching to a default theme. Identifying the root cause helps prevent the error from recurring in the future.
Can I prevent critical errors from happening again?
Yes, by regularly updating WordPress, themes, and plugins, maintaining backups, and using reliable hosting. Additionally, avoid installing untested plugins or editing core files directly to reduce the risk of future critical errors.
Conclusion
Dealing with a critical error in WordPress can be a daunting task, but with perseverance and the right troubleshooting techniques, you can get your website back online and running smoothly. Remember to be cautious, make backups before making significant changes, and seek expert assistance when needed. By following these additional steps, you can ensure that your WordPress site remains stable and secure for your visitors.
Fix WordPress Critical Errors Fast and Get Your Site Back Online
Fortunately, you can resolve it quickly by enabling debug mode, restoring a recent backup, or disabling faulty plugins and themes. Taking these steps not only restores your site but also prevents future disruptions, ensuring your WordPress website remains secure, stable, and fully optimized for performance.