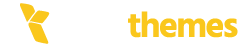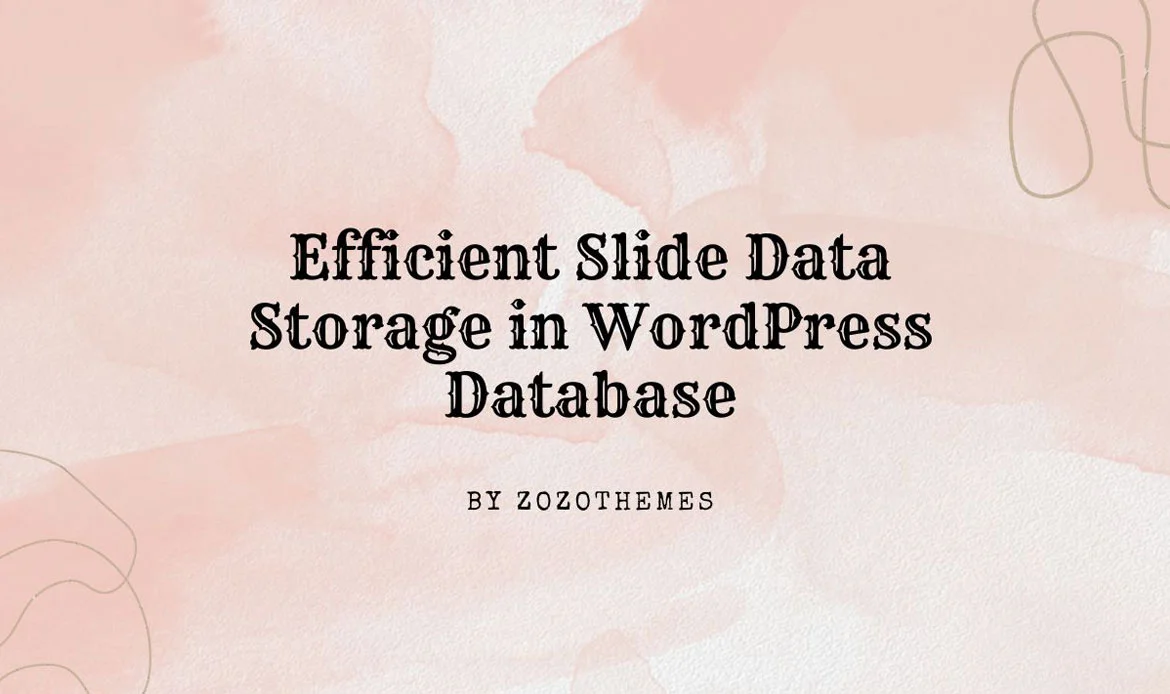“Dive into the world of efficient slide data storage in WordPress database. Learn essential PHP functions to optimize content management and create visually stunning slideshows on your website.”
In the dynamic landscape of web development, creating visually appealing and interactive content is a cornerstone of engaging user experiences. Slideshows offer an effective means to convey information, tell a story, or showcase a portfolio. As WordPress continues to be a preferred platform for website development, harnessing its powerful features to efficiently save slide data to the database becomes crucial for seamless content management.
This article serves as a comprehensive guide on how to leverage PHP and WordPress functions to store slide data efficiently. From creating a custom post type for slides to incorporating additional meta fields, handling image uploads, and implementing taxonomies, we will explore step-by-step procedures to enhance the functionality and organization of slide content.
Whether you’re a seasoned developer seeking to refine your skills or a WordPress enthusiast venturing into the world of custom content, this guide aims to equip you with the tools and knowledge needed to optimize slide data management within the WordPress ecosystem.
Let’s embark on a journey to unlock the potential of dynamic and visually captivating slide presentations on your WordPress site.
Optimizing WordPress for Rapid Slide Data Retrieval
Step 1: Create a Custom Post Type
First, you need to register a custom post type for your slides. Add the following code to your theme’s functions.php file or create a custom plugin:
// functions.php or your custom plugin file
function register_slide_post_type() {
$labels = array(
'name' => _x('Slides', 'post type general name', 'your-text-domain'),
'singular_name' => _x('Slide', 'post type singular name', 'your-text-domain'),
'menu_name' => _x('Slides', 'admin menu', 'your-text-domain'),
'name_admin_bar' => _x('Slide', 'add new on admin bar', 'your-text-domain'),
'add_new' => _x('Add New', 'slide', 'your-text-domain'),
'add_new_item' => __('Add New Slide', 'your-text-domain'),
'new_item' => __('New Slide', 'your-text-domain'),
'edit_item' => __('Edit Slide', 'your-text-domain'),
'view_item' => __('View Slide', 'your-text-domain'),
'all_items' => __('All Slides', 'your-text-domain'),
'search_items' => __('Search Slides', 'your-text-domain'),
'parent_item_colon' => __('Parent Slides:', 'your-text-domain'),
'not_found' => __('No slides found.', 'your-text-domain'),
'not_found_in_trash' => __('No slides found in Trash.', 'your-text-domain'),
);
$args = array(
'labels' => $labels,
'public' => true,
'publicly_queryable' => true,
'show_ui' => true,
'show_in_menu' => true,
'query_var' => true,
'rewrite' => array('slug' => 'slide'),
'capability_type' => 'post',
'has_archive' => true,
'hierarchical' => false,
'menu_position' => null,
'supports' => array('title', 'editor', 'thumbnail'),
);
register_post_type('slide', $args);
}
add_action('init', 'register_slide_post_type');
This code registers a custom post type named “slide” with some basic settings.
Step 2: Add Meta Box for Additional Slide Data
Next, you need to add a meta box to the slide edit screen where you can input additional data. Add the following code to your functions.php file or your custom plugin:
// functions.php or your custom plugin file
function add_slide_meta_box() {
add_meta_box(
'slide_data_meta_box',
__('Slide Data', 'your-text-domain'),
'render_slide_meta_box',
'slide',
'normal',
'high'
);
}
add_action('add_meta_boxes', 'add_slide_meta_box');
function render_slide_meta_box($post) {
// Add your form fields here
// For example, add a text input for slide caption
$slide_caption = get_post_meta($post->ID, '_slide_caption', true);
echo '<label for="slide_caption">' . __('Slide Caption', 'your-text-domain') . '</label>';
echo '<input type="text" id="slide_caption" name="slide_caption" value="' . esc_attr($slide_caption) . '" size="30" />';
}
function save_slide_data($post_id) {
// Save slide data when the post is saved
if (array_key_exists('slide_caption', $_POST)) {
update_post_meta(
$post_id,
'_slide_caption',
sanitize_text_field($_POST['slide_caption'])
);
}
}
add_action('save_post', 'save_slide_data');
This code adds a meta box to the slide edit screen and includes a text input for the slide caption. The data is saved using the save_post action.
Step 3: Display Slide Data in WordPress Loop
Now that you’ve saved the additional slide data, you may want to display it in your WordPress loop. Edit your theme’s template file where you display the slides (e.g., single-slide.php or archive-slide.php), and add the following code:
// Inside your loop
$slide_caption = get_post_meta(get_the_ID(), '_slide_caption', true);
echo '<p>' . __('Slide Caption:', 'your-text-domain') . ' ' . esc_html($slide_caption) . '</p>';
This code retrieves the slide caption using get_post_meta and displays it in the loop.
Now you have a basic setup for saving and displaying additional slide data in WordPress. Customize the code according to your specific requirements and add any other fields you need in the meta box.
Step 4: Saving Image Attachment Data
If your slides include images, you might want to save additional data for the images, such as a description or a link. You can modify the meta box to include fields for image-related data.
Add the following code to your existing render_slide_meta_box function:
function render_slide_meta_box($post) {
$slide_caption = get_post_meta($post->ID, '_slide_caption', true);
$slide_image_description = get_post_meta($post->ID, '_slide_image_description', true);
$slide_image_link = get_post_meta($post->ID, '_slide_image_link', true);
echo '' . __('Slide Caption', 'your-text-domain') . '';
echo '
' . esc_attr($slide_caption) . '
';
echo '' . __('Image Description', 'your-text-domain') . '';
echo '
' . esc_attr($slide_image_description) . '
';
echo '' . __('Image Link', 'your-text-domain') . '';
echo '
' . esc_url($slide_image_link) . '
';
}
This modification adds two new fields for image description and image link.
Now, update the save_slide_data function to handle these new fields:
function save_slide_data($post_id) {
if (array_key_exists('slide_caption', $_POST)) {
update_post_meta($post_id, '_slide_caption', sanitize_text_field($_POST['slide_caption']));
}
if (array_key_exists('slide_image_description', $_POST)) {
update_post_meta($post_id, '_slide_image_description', sanitize_text_field($_POST['slide_image_description']));
}
if (array_key_exists('slide_image_link', $_POST)) {
update_post_meta($post_id, '_slide_image_link', esc_url($_POST['slide_image_link']));
}
}
This modification saves the new image-related data when the post is saved.
Step 5: Display Image Attachment Data
Now, when displaying the slides, you can also include the image-related data in your loop. Update your loop code accordingly:
// Inside your loop
$slide_caption = get_post_meta(get_the_ID(), '_slide_caption', true);
$slide_image_description = get_post_meta(get_the_ID(), '_slide_image_description', true);
$slide_image_link = get_post_meta(get_the_ID(), '_slide_image_link', true);
echo '<p>' . __('Slide Caption:', 'your-text-domain') . ' ' . esc_html($slide_caption) . '</p>';
echo '<p>' . __('Image Description:', 'your-text-domain') . ' ' . esc_html($slide_image_description) . '</p>';
echo '<p>' . __('Image Link:', 'your-text-domain') . ' <a href="' . esc_url($slide_image_link) . '">' . esc_html($slide_image_link) . '</a></p>';
Adjust this code based on how you want to display the image-related data.
Step 6: Handling File Uploads
If your slides include images, you may want to allow users to upload images directly in the meta box. To enable this, modify the render_slide_meta_box function to include a file input for image uploads:
function render_slide_meta_box($post) {
$slide_caption = get_post_meta($post->ID, '_slide_caption', true);
$slide_image_description = get_post_meta($post->ID, '_slide_image_description', true);
$slide_image_link = get_post_meta($post->ID, '_slide_image_link', true);
echo '<label for="slide_caption">' . __('Slide Caption', 'your-text-domain') . '</label>';
echo '<input type="text" id="slide_caption" name="slide_caption" value="' . esc_attr($slide_caption) . '" size="30" />';
echo '<label for="slide_image_description">' . __('Image Description', 'your-text-domain') . '</label>';
echo '<input type="text" id="slide_image_description" name="slide_image_description" value="' . esc_attr($slide_image_description) . '" size="30" />';
echo '<label for="slide_image_link">' . __('Image Link', 'your-text-domain') . '</label>';
echo '<input type="text" id="slide_image_link" name="slide_image_link" value="' . esc_url($slide_image_link) . '" size="30" />';
echo '<label for="slide_image">' . __('Upload Image', 'your-text-domain') . '</label>';
echo '<input type="file" id="slide_image" name="slide_image" />';
// Display the current image if it exists
$current_image = get_post_meta($post->ID, '_slide_image', true);
if ($current_image) {
echo '<p>Current Image:</p>';
echo '<img src="' . esc_url(wp_get_attachment_url($current_image)) . '" alt="Current Image" style="max-width: 100%;" />';
}
}
Now, update the save_slide_data function to handle image uploads:
function save_slide_data($post_id) {
if (array_key_exists('slide_caption', $_POST)) {
update_post_meta($post_id, '_slide_caption', sanitize_text_field($_POST['slide_caption']));
}
if (array_key_exists('slide_image_description', $_POST)) {
update_post_meta($post_id, '_slide_image_description', sanitize_text_field($_POST['slide_image_description']));
}
if (array_key_exists('slide_image_link', $_POST)) {
update_post_meta($post_id, '_slide_image_link', esc_url($_POST['slide_image_link']));
}
// Handle image upload
if (!empty($_FILES['slide_image']['name'])) {
$attachment_id = upload_slide_image($_FILES['slide_image']);
if ($attachment_id) {
update_post_meta($post_id, '_slide_image', $attachment_id);
}
}
}
function upload_slide_image($file) {
$upload_overrides = array('test_form' => false);
$upload_result = wp_handle_upload($file, $upload_overrides);
if (!empty($upload_result['error'])) {
// Handle the error, e.g., display a message to the user
return false;
}
$file_type = wp_check_filetype(basename($upload_result['file']), null);
$attachment = array(
'post_mime_type' => $file_type['type'],
'post_title' => sanitize_file_name(pathinfo($upload_result['file'], PATHINFO_FILENAME)),
'post_content' => '',
'post_status' => 'inherit',
);
$attachment_id = wp_insert_attachment($attachment, $upload_result['file']);
if (!is_wp_error($attachment_id)) {
require_once ABSPATH . 'wp-admin/includes/image.php';
$attachment_data = wp_generate_attachment_metadata($attachment_id, $upload_result['file']);
wp_update_attachment_metadata($attachment_id, $attachment_data);
}
return $attachment_id;
}
This modification allows users to upload an image directly in the meta box. The upload_slide_image function handles the file upload, and the save_slide_data function integrates this logic to save the attachment ID.
Step 7: Displaying Image in the Loop
Update your loop code to display the uploaded image:
// Inside your loop
$slide_caption = get_post_meta(get_the_ID(), '_slide_caption', true);
$slide_image_description = get_post_meta(get_the_ID(), '_slide_image_description', true);
$slide_image_link = get_post_meta(get_the_ID(), '_slide_image_link', true);
$slide_image_id = get_post_meta(get_the_ID(), '_slide_image', true);
echo '<p>' . __('Slide Caption:', 'your-text-domain') . ' ' . esc_html($slide_caption) . '</p>';
echo '<p>' . __('Image Description:', 'your-text-domain') . ' ' . esc_html($slide_image_description) . '</p>';
echo '<p>' . __('Image Link:', 'your-text-domain') . ' <a href="' . esc_url($slide_image_link) . '">' . esc_html($slide_image_link) . '</a></p>';
if ($slide_image_id) {
echo '<p>Image:</p>';
echo wp_get_attachment_image($slide_image_id, 'full');
}
This code displays the uploaded image in the loop.
Step 8: Additional Features and Customization
Depending on your requirements, you might want to add additional features or customize the functionality further:
Thumbnail Sizes: WordPress allows you to define different thumbnail sizes for images. You can modify the wp_get_attachment_image function to use a specific thumbnail size.
Image Validation: Implement additional validation for image uploads, such as checking for allowed file types and maximum file sizes.
Image Resizing: If needed, you can resize uploaded images to specific dimensions using the wp_get_image_editor class.
Image Deletion: Consider implementing functionality to delete old images when a new image is uploaded or when a slide is deleted.
Remember to thoroughly test any new functionality in a development environment before deploying it to a live site.
Step 9: Adding Rich Text Editor for Slide Content
If you want to include rich content for your slides, such as HTML content, you can modify the meta box to include a rich text editor. Update the render_slide_meta_box function to include the WordPress editor:
function render_slide_meta_box($post) {
$slide_caption = get_post_meta($post->ID, '_slide_caption', true);
$slide_image_description = get_post_meta($post->ID, '_slide_image_description', true);
$slide_image_link = get_post_meta($post->ID, '_slide_image_link', true);
echo '<label for="slide_caption">' . __('Slide Caption', 'your-text-domain') . '</label>';
echo '<input type="text" id="slide_caption" name="slide_caption" value="' . esc_attr($slide_caption) . '" size="30" />';
echo '<label for="slide_image_description">' . __('Image Description', 'your-text-domain') . '</label>';
echo '<input type="text" id="slide_image_description" name="slide_image_description" value="' . esc_attr($slide_image_description) . '" size="30" />';
echo '<label for="slide_image_link">' . __('Image Link', 'your-text-domain') . '</label>';
echo '<input type="text" id="slide_image_link" name="slide_image_link" value="' . esc_url($slide_image_link) . '" size="30" />';
echo '<label for="slide_content">' . __('Slide Content', 'your-text-domain') . '</label>';
wp_editor(get_post_field('post_content', $post->ID), 'slide_content', array('textarea_name' => 'slide_content'));
}
This modification adds a rich text editor for the slide content. Now, the content entered in this editor will be saved as the post content for the slide.
Step 10: Displaying Slide Content in the Loop
Update your loop code to display the slide content:
// Inside your loop
$slide_caption = get_post_meta(get_the_ID(), '_slide_caption', true);
$slide_image_description = get_post_meta(get_the_ID(), '_slide_image_description', true);
$slide_image_link = get_post_meta(get_the_ID(), '_slide_image_link', true);
$slide_content = get_post_field('post_content', get_the_ID());
$slide_image_id = get_post_meta(get_the_ID(), '_slide_image', true);
echo '<p>' . __('Slide Caption:', 'your-text-domain') . ' ' . esc_html($slide_caption) . '</p>';
echo '<p>' . __('Image Description:', 'your-text-domain') . ' ' . esc_html($slide_image_description) . '</p>';
echo '<p>' . __('Image Link:', 'your-text-domain') . ' <a href="' . esc_url($slide_image_link) . '">' . esc_html($slide_image_link) . '</a></p>';
if ($slide_image_id) {
echo '<p>Image:</p>';
echo wp_get_attachment_image($slide_image_id, 'full');
}
echo '<div class="slide-content">' . wpautop($slide_content) . '</div>';
This code displays the slide content in the loop using the wpautop function to automatically add paragraph tags.
Step 11: Customizing the Loop Output
Depending on your design and layout preferences, you might want to customize how slides are displayed in the loop further. You can create a custom template for displaying slides or use CSS to style the output according to your needs.
Here’s an example of how you might structure your loop:
// Inside your loop
echo '<div class="slide">';
echo '<div class="slide-image">';
if ($slide_image_id) {
echo wp_get_attachment_image($slide_image_id, 'full');
}
echo '</div>';
echo '<div class="slide-content">';
echo '<h2>' . esc_html($slide_caption) . '</h2>';
echo '<p>' . esc_html($slide_image_description) . '</p>';
echo '<div class="slide-description">' . wpautop($slide_content) . '</div>';
echo '</div>';
echo '</div>';
This structure separates the slide image and content, providing flexibility for styling.
Step 12: Pagination and Navigation
If you have a large number of slides, consider implementing pagination for better user experience. WordPress provides functions like paginate_links to create pagination links. You can use these functions in your archive template or wherever you display slides.
Additionally, you might want to implement navigation links for users to easily navigate between slides. You can use functions like get_previous_post and get_next_post to retrieve adjacent slides and create navigation links.
// Display navigation links previous_post_link(); next_post_link();
Step 13: Adding Custom Taxonomies for Slides
To enhance the organization of your slides, you can add custom taxonomies. For example, you might want to categorize slides based on topics or themes. Here’s how you can create a custom taxonomy for slides:
// functions.php or your custom plugin file
function create_slide_taxonomy() {
$labels = array(
'name' => _x('Slide Categories', 'taxonomy general name', 'your-text-domain'),
'singular_name' => _x('Slide Category', 'taxonomy singular name', 'your-text-domain'),
'search_items' => __('Search Slide Categories', 'your-text-domain'),
'all_items' => __('All Slide Categories', 'your-text-domain'),
'parent_item' => __('Parent Slide Category', 'your-text-domain'),
'parent_item_colon' => __('Parent Slide Category:', 'your-text-domain'),
'edit_item' => __('Edit Slide Category', 'your-text-domain'),
'update_item' => __('Update Slide Category', 'your-text-domain'),
'add_new_item' => __('Add New Slide Category', 'your-text-domain'),
'new_item_name' => __('New Slide Category Name', 'your-text-domain'),
'menu_name' => __('Slide Category', 'your-text-domain'),
);
$args = array(
'hierarchical' => true,
'labels' => $labels,
'show_ui' => true,
'show_admin_column' => true,
'query_var' => true,
'rewrite' => array('slug' => 'slide-category'),
);
register_taxonomy('slide_category', array('slide'), $args);
}
add_action('init', 'create_slide_taxonomy');
This code creates a custom taxonomy named “Slide Categories” for the “slide” post type. You can customize the taxonomy labels, slug, and other parameters based on your preferences.
Step 14: Assigning Taxonomies to Slides
Now that you’ve created a custom taxonomy, you can assign categories to your slides. Edit a slide, and you should see the new taxonomy box where you can select the appropriate categories.
Step 15: Displaying Taxonomies in the Loop
Update your loop code to display the assigned taxonomies for each slide:
// Inside your loop
$slide_caption = get_post_meta(get_the_ID(), '_slide_caption', true);
$slide_image_description = get_post_meta(get_the_ID(), '_slide_image_description', true);
$slide_image_link = get_post_meta(get_the_ID(), '_slide_image_link', true);
$slide_content = get_post_field('post_content', get_the_ID());
$slide_image_id = get_post_meta(get_the_ID(), '_slide_image', true);
$slide_categories = get_the_terms(get_the_ID(), 'slide_category');
$categories_output = '';
if ($slide_categories && !is_wp_error($slide_categories)) {
foreach ($slide_categories as $category) {
$categories_output .= '<a href="' . esc_url(get_term_link($category)) . '">' . esc_html($category->name) . '</a>, ';
}
$categories_output = rtrim($categories_output, ', ');
}
echo '<p>' . __('Slide Caption:', 'your-text-domain') . ' ' . esc_html($slide_caption) . '</p>';
echo '<p>' . __('Image Description:', 'your-text-domain') . ' ' . esc_html($slide_image_description) . '</p>';
echo '<p>' . __('Image Link:', 'your-text-domain') . ' <a href="' . esc_url($slide_image_link) . '">' . esc_html($slide_image_link) . '</a></p>';
echo '<p>' . __('Categories:', 'your-text-domain') . ' ' . $categories_output . '</p>';
if ($slide_image_id) {
echo '<p>Image:</p>';
echo wp_get_attachment_image($slide_image_id, 'full');
}
echo '<div class="slide-content">' . wpautop($slide_content) . '</div>';
This modification retrieves and displays the assigned categories for each slide in the loop.
Step 16: Adding Additional Meta Fields
You can continue enhancing your slide data by adding more custom meta fields based on your project requirements. For example, you might want to include fields for slide duration, author, or any other relevant information. Update the render_slide_meta_box and save_slide_data functions to include and handle these additional fields.
Step 17: Backup and Deployment
Before deploying your changes to a live site, make sure to create a backup of both your files and your database. This ensures that you can easily revert to the previous state if anything goes wrong during deployment.
Deploy your changes to the live site, and monitor for any issues. Check that the slides are displaying correctly and that all functionality is working as expected.
Step 18: Additional Considerations
Validation and Security: Always validate and sanitize user inputs to ensure the security of your application. The code examples provided use functions like sanitize_text_field and esc_url to sanitize inputs.
Frontend Styling: Style the output on the frontend using CSS to ensure a visually appealing presentation.
Error Handling: Implement error handling to provide feedback to users in case of any issues during data saving.
Performance: Depending on your specific use case, consider implementing caching mechanisms or optimizing database queries for better performance, especially if dealing with a large number of slides.
Remember to test thoroughly on a development environment before deploying changes to a live site.
Step 19: Testing and Optimization
Before deploying your changes to a live site, thoroughly test the functionality in a development environment. Ensure that image uploads, content display, and any additional features work as expected.
Optimize your code and database queries for performance, especially if dealing with a large number of slides. Consider implementing caching mechanisms to improve loading times.
Step 20: Documentation and Maintenance
Update your project documentation to include information about the new features and changes you’ve implemented. Include details on how to manage slides, add categories, and any other relevant instructions.
Consider scheduling regular maintenance checks to ensure that your slide functionality continues to work well with future updates to WordPress or any plugins you’re using.
By following these additional steps, you should have a comprehensive system for managing and displaying slide data with custom taxonomies and additional meta fields in WordPress. Customize these steps based on your specific project requirements and preferences.
Frequently Asked Questions
1. Why should I optimize slide data storage in my WordPress database?
Efficient slide data storage improves website performance by reducing load times. It enhances user experience and ensures smooth navigation through visually appealing slideshows.
2. Can I apply these PHP functions to existing slides on my WordPress site?
Yes, the guide covers techniques that can be applied to both new and existing slides. You can implement the suggested PHP functions to optimize data storage for your entire slide collection.
3. How does the guide address the security of slide data?
The guide incorporates best practices for sanitizing and validating user inputs to enhance security. It’s crucial to follow these practices to prevent vulnerabilities and ensure a secure slide data storage system.
4. Can I implement these techniques on a WordPress multisite network?
Yes, the techniques can be implemented on a WordPress multisite network. However, it’s crucial to test thoroughly in a multisite environment and consider any network-specific requirements or configurations.
5. Does the guide cover internationalization for multilingual sites?
While the primary focus is on efficient data storage, the guide encourages adherence to internationalization (i18n) best practices. You can extend the techniques to accommodate multilingual sites by incorporating translation functions and considering language-specific requirements.
Conclusion
In the realm of dynamic web content, mastering the art of efficient slide data storage within the WordPress database opens a gateway to creating captivating and seamlessly organized presentations. Throughout this comprehensive guide, we’ve delved into the essential techniques and PHP functions that empower you to elevate your website’s visual appeal and user engagement through optimized slide management.
By harnessing the power of custom post types, meta boxes, taxonomies, and image handling, you’ve gained valuable insights into building a robust foundation for efficient slide data storage. The integration of PHP functions within WordPress ensures a responsive and streamlined user experience, allowing you to showcase your content in a visually stunning manner.
As you embark on implementing these strategies, remember to tailor them to your specific project requirements and design preferences. Stay updated on the evolving landscape of WordPress, and continue refining your skills to keep pace with the ever-changing demands of web development.
With your newfound knowledge, you’re well-equipped to create engaging slideshows that not only captivate your audience but also contribute to the overall success of your WordPress-powered website. Cheers to the seamless storage of slide data, enhanced user experiences, and the continuous evolution of your web development journey!
Boost Your Website Speed with Smarter Slide Data Storage!
Efficient slide data storage in the WordPress database can dramatically improve your website’s performance and user experience. By organizing, compressing, and optimizing how slide content is stored, you reduce server load, speed up page rendering, and ensure smoother transitions in your sliders.