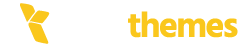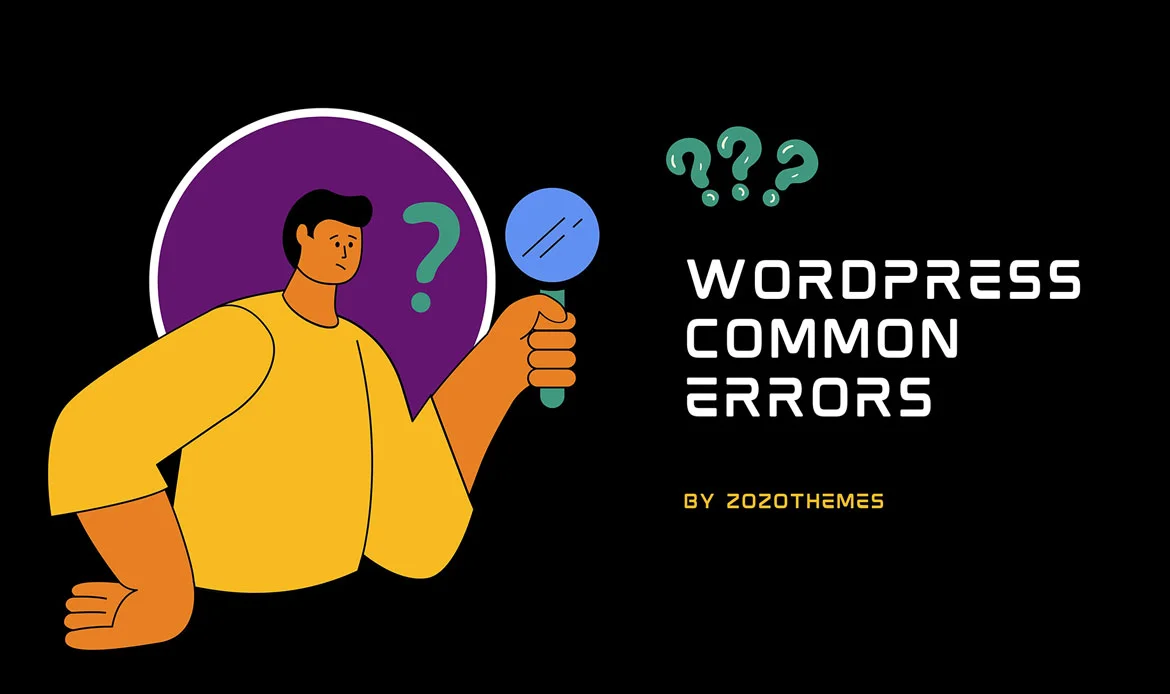In this comprehensive guide, we will delve into some of the most common WordPress errors and provide you with step-by-step instructions on how to fix them.
In the dynamic world of website management, WordPress stands as a robust and versatile platform, empowering millions to create and maintain their online presence. However, even the most reliable systems encounter hurdles, and for WordPress users, navigating through occasional errors is part of the digital journey.
Welcome to our guide on “Common WordPress Errors and How to Fix Them,” where we embark on a comprehensive exploration of the challenges that may disrupt the seamless operation of your WordPress site. From perplexing white screens to mysterious 404 errors, each hiccup has a solution waiting to be uncovered.
1. HTTP Error When Uploading Media
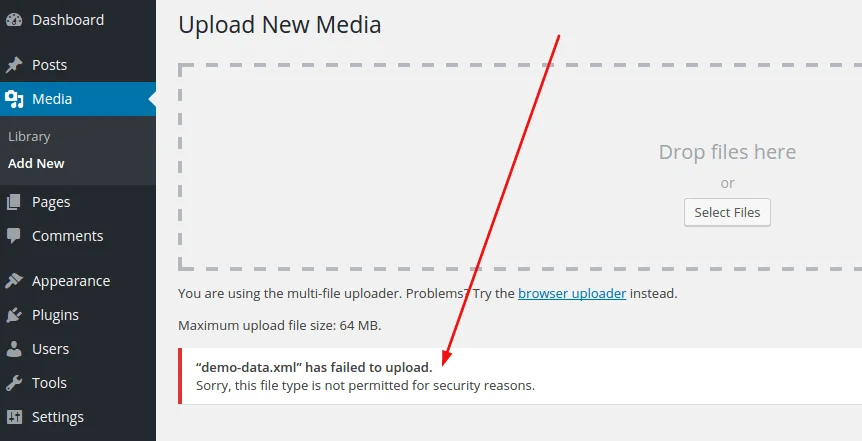 The “HTTP Error When Uploading Media” is a common problem that users often face when trying to upload images or other media files to their WordPress websites. This error message can occur for a variety of reasons and can be frustrating for users who want to add visual content to their site.
Possible causes for this error include incorrect server settings, large file sizes, or conflicts with certain plugins. When you encounter this error, here are some steps you can take to resolve it:
The “HTTP Error When Uploading Media” is a common problem that users often face when trying to upload images or other media files to their WordPress websites. This error message can occur for a variety of reasons and can be frustrating for users who want to add visual content to their site.
Possible causes for this error include incorrect server settings, large file sizes, or conflicts with certain plugins. When you encounter this error, here are some steps you can take to resolve it:
Solution
- Verify the image file format (JPEG, PNG, GIF). Make sure that the image file you’re trying to upload is in a supported format, such as JPEG, PNG, or GIF. If the file is in a different format, consider converting it to a compatible one before uploading.
- Resize the image if it’s too large. Large image files can sometimes trigger the HTTP error. If your image has a high resolution or large dimensions, consider resizing it to a more reasonable size before uploading. There are various image editing tools available that can help you do this.
- Deactivate plugins temporarily to check for conflicts. Some plugins might interfere with the uploading process and trigger the HTTP error. To check if a plugin is causing the issue, deactivate all plugins temporarily and try uploading the media file again. If the upload is successful, reactivate the plugins one by one to identify the problematic one.
- Modify server settings or reach out to your hosting provider. Incorrect server settings or limitations on your hosting server can also lead to this error. If the issue persists, you might need to modify certain server settings or contact your hosting provider for assistance. They can help you adjust server configurations to accommodate media uploads.
2. White Screen of Death (WSOD)
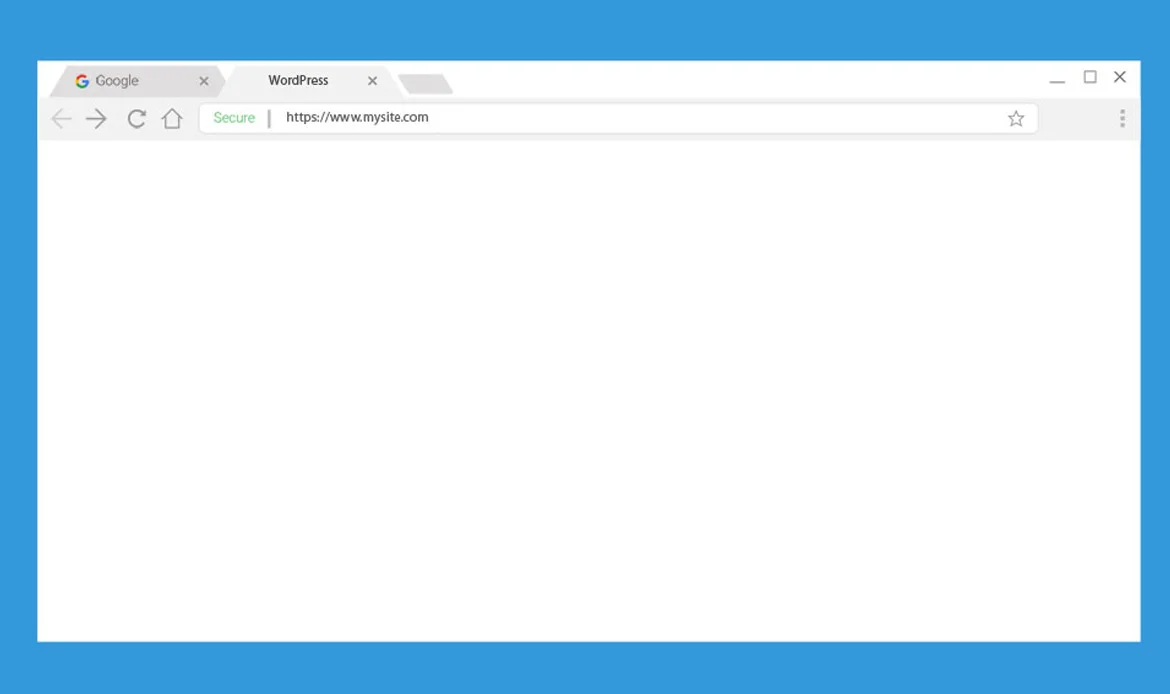 A white screen instead of your website can be intimidating, but it’s commonly known as the White Screen of Death. It’s usually caused by a script or plugin issue.
A white screen instead of your website can be intimidating, but it’s commonly known as the White Screen of Death. It’s usually caused by a script or plugin issue.
Solution
- Disable recently installed plugins or themes.
- Access your website via FTP to rename plugins or themes folders.
- Enable WordPress debugging to identify the error’s source.
3. Internal Server Error (500)
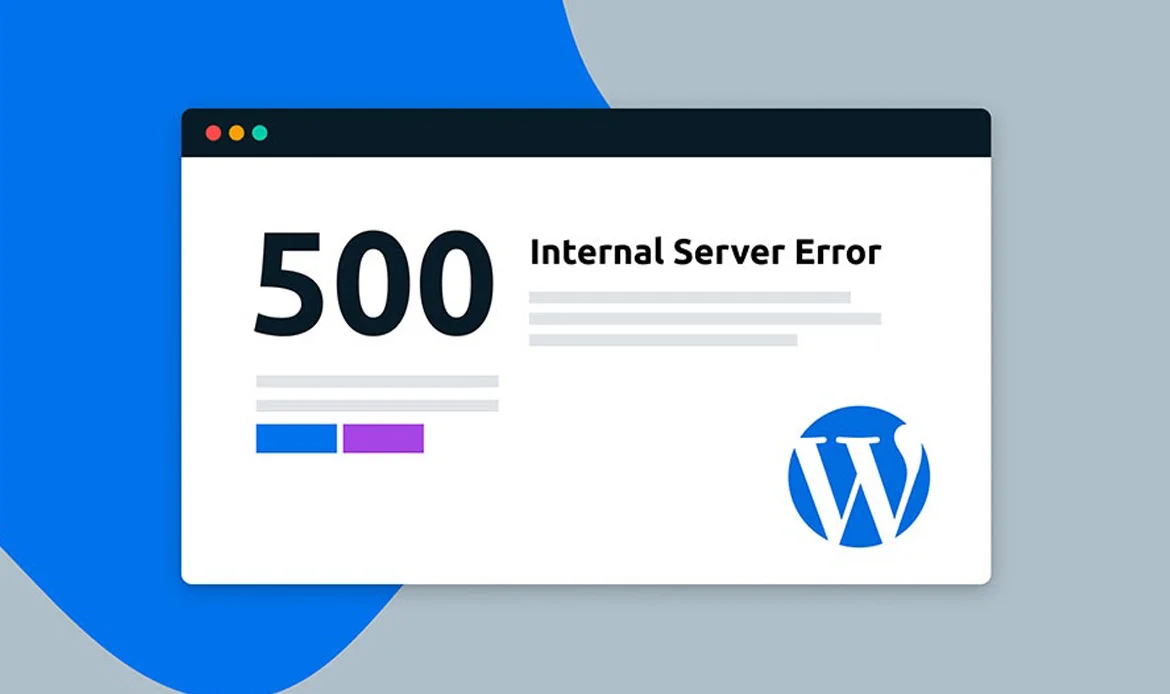 The “Internal Server Error” is a generic error that can be caused by issues in the server’s configuration or conflicts with plugins and themes.
The “Internal Server Error” is a generic error that can be caused by issues in the server’s configuration or conflicts with plugins and themes.
Solution
- Increase PHP memory limit in wp-config.php or php.ini.
- Disable all plugins and enable them one by one to identify the problematic plugin.
- Check server error logs for specific details.
4. 404 Page Not Found Error
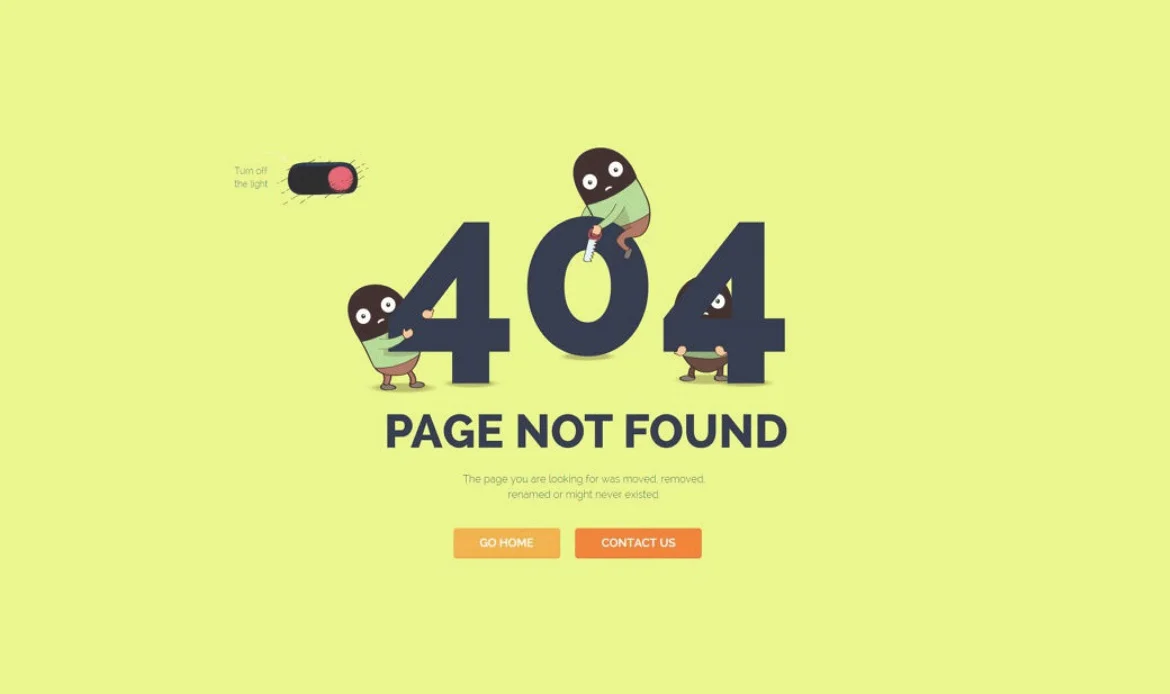 The “404 Page Not Found” error occurs when users try to access a non-existent page on your website.
The “404 Page Not Found” error occurs when users try to access a non-existent page on your website.
Solution
- Verify the permalink structure in Settings > Permalinks.
- Regenerate permalinks by saving the settings again..
- Update internal links and ensure that content is properly linked.
5. Mixed Content Error (HTTPS/SSL Issues)
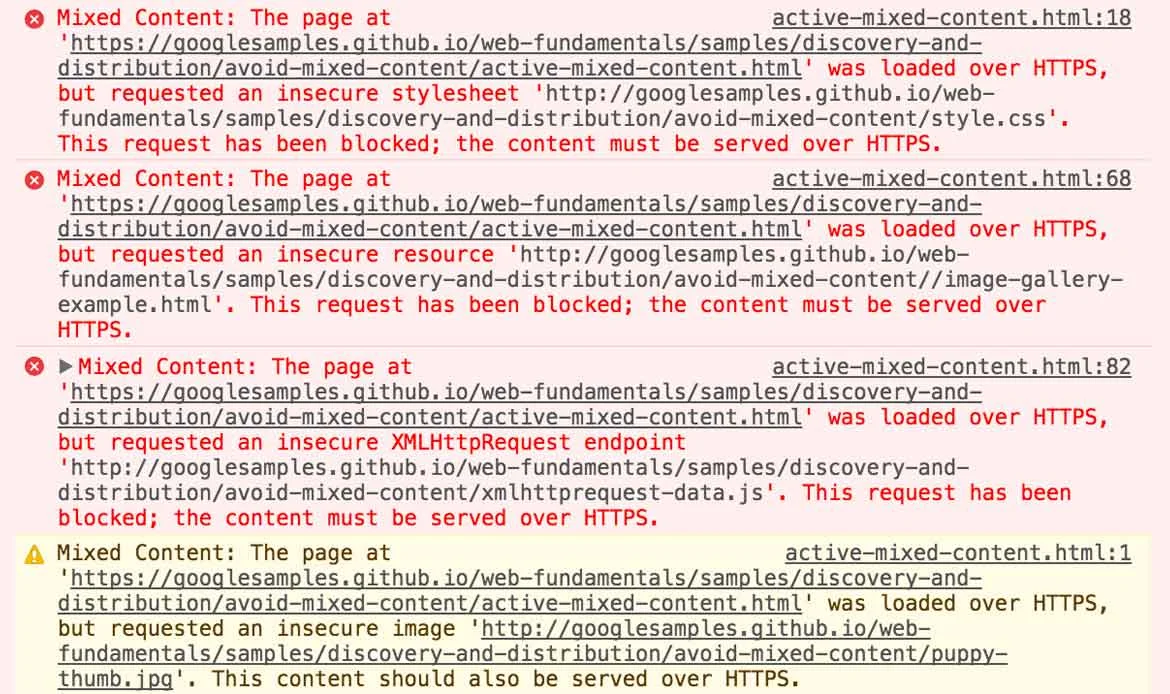 If you’ve recently migrated your website to HTTPS or added an SSL certificate, you might encounter mixed content errors where some elements are still loading over insecure HTTP connections.
If you’ve recently migrated your website to HTTPS or added an SSL certificate, you might encounter mixed content errors where some elements are still loading over insecure HTTP connections.
Solution
- Use a plugin like Really Simple SSL to automatically fix mixed content issues.
- Update internal links to use HTTPS.
- Check your theme and plugins for hard-coded HTTP links.
6. The Sidebar Below Content Error
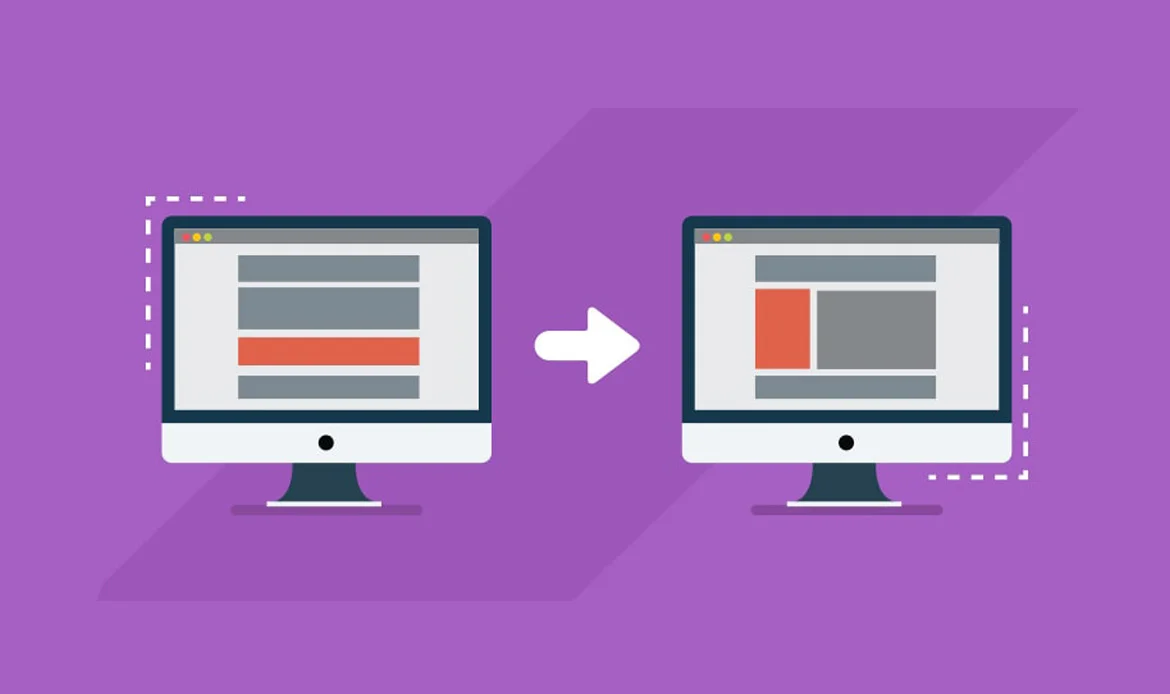 Sometimes, your sidebar might appear below your main content instead of beside it. This can be caused by issues in your theme’s CSS or layout.
Sometimes, your sidebar might appear below your main content instead of beside it. This can be caused by issues in your theme’s CSS or layout.
Solution
- Inspect your theme’s style.css for float and width properties.
- Check for unclosed HTML tags in your content.
- Test by temporarily switching to a default WordPress theme.
7. Emails Not Being Sent by WordPress
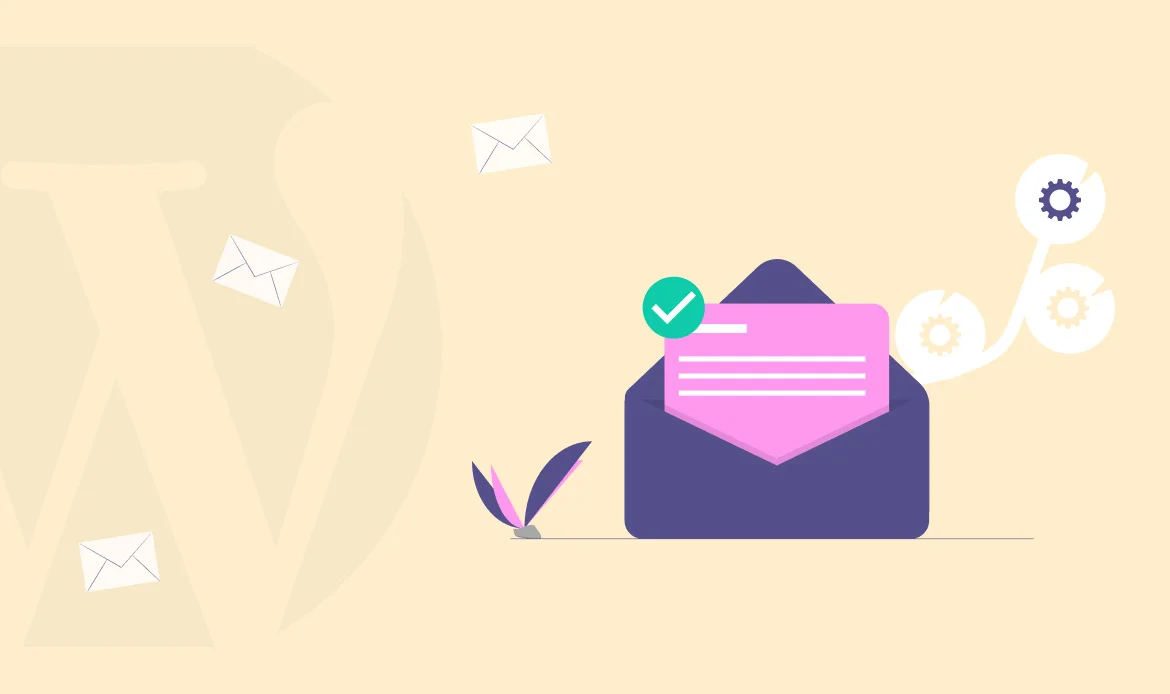 If your WordPress website isn’t sending email notifications, it could be due to misconfigured email settings or server limitations.
If your WordPress website isn’t sending email notifications, it could be due to misconfigured email settings or server limitations.
Solution
- Use a plugin like WP Mail SMTP to configure proper email settings.
- Check if your hosting server imposes email sending limits.
- Utilize third-party email services like SendGrid or Mailgun.
8. Memory Exhausted Error
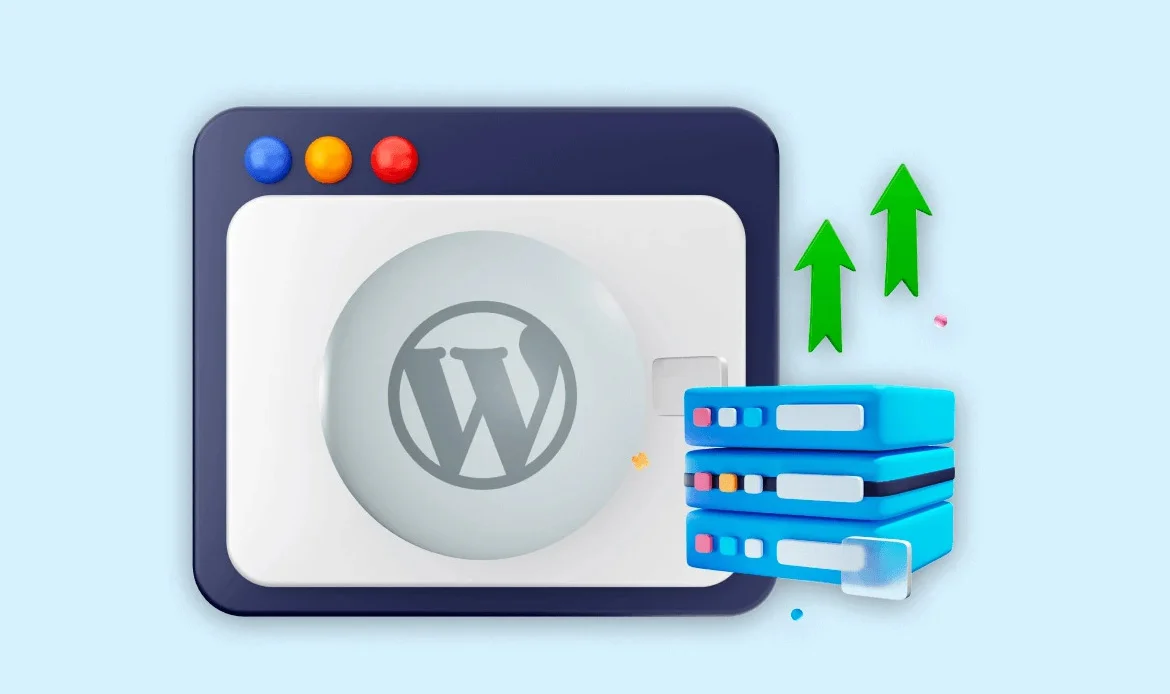 Running out of memory can result in the “memory exhausted” error, leading to website crashes or failures to load.
Running out of memory can result in the “memory exhausted” error, leading to website crashes or failures to load.
Solution
- Increase PHP memory limit in wp-config.php or php.ini.
- Deactivate memory-intensive plugins.
- Optimize your website’s code and content to reduce memory usage.
9. Connection Timed Out Error
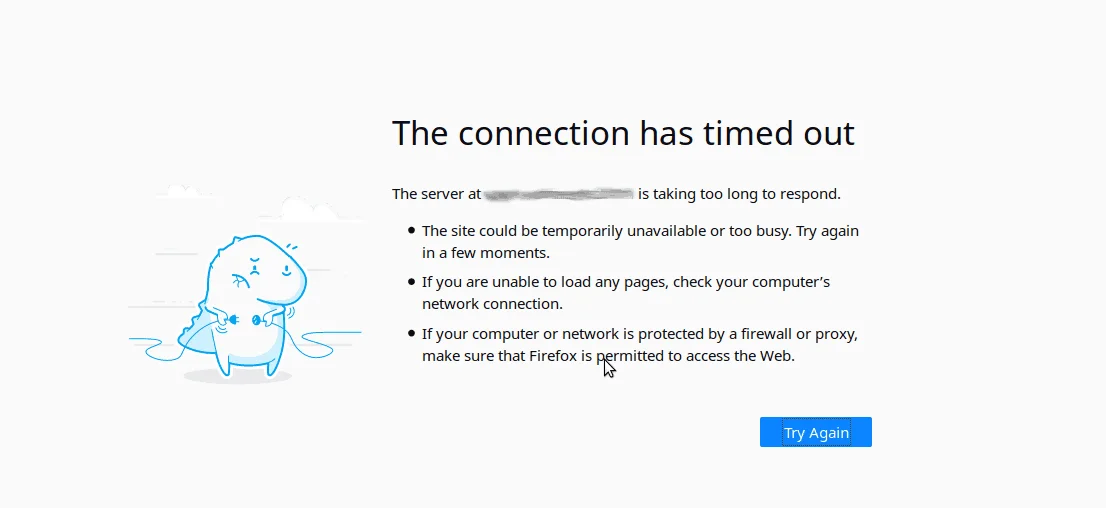 The “connection timed out” error occurs when your server takes too long to respond, usually due to slow server performance or high traffic.
The “connection timed out” error occurs when your server takes too long to respond, usually due to slow server performance or high traffic.
Solution
- Check your hosting server’s resource usage and consider upgrading your plan.
- Optimize your website’s performance by using caching plugins.
- Consider a Content Delivery Network (CDN) to distribute content globally.
Frequently Asked Questions About Common WordPress Errors
What causes the “Error Establishing a Database Connection” in WordPress?
This error usually occurs when WordPress is unable to communicate with the database due to incorrect database credentials, a corrupted database, or an unresponsive database server. Verifying your wp-config.php file and checking your hosting server status often resolves the issue.
How can I fix the White Screen of Death in WordPress?
The White Screen of Death is typically caused by PHP errors or exhausted memory limits. You can fix it by increasing your PHP memory limit, disabling plugins, or switching to a default theme to identify conflicts.
Why am I seeing a 500 Internal Server Error on my WordPress site?
A 500 Internal Server Error is often related to corrupted .htaccess files, plugin issues, or exceeding server limits. Try renaming your .htaccess file, deactivating plugins, and ensuring your PHP version is up to date to resolve it.
Conclusion
In the intricate world of WordPress, where digital landscapes come to life, encountering errors is not a matter of “if” but “when.” Yet, armed with knowledge and guided by practical solutions, these challenges need not be roadblocks but rather stepping stones toward a more resilient and smoothly functioning website.
As we conclude our exploration into “Common WordPress Errors and How to Fix Them,” it’s evident that each error, be it the perplexing white screen, the elusive 404, or the dreaded plugin conflicts, carries with it an opportunity for growth and mastery. Through understanding the roots of these challenges and implementing the tailored solutions provided, you now possess the tools to navigate the diverse terrains of WordPress with confidence.Fix WordPress Errors Like a Pro — Keep Your Site Running Smoothly!
In 2025, using well-coded WordPress themes like Miion, Interiar, Seoaal, and Gigas minimizes errors and ensures compatibility with the latest WordPress updates, PHP versions, and SEO optimization standards.