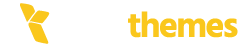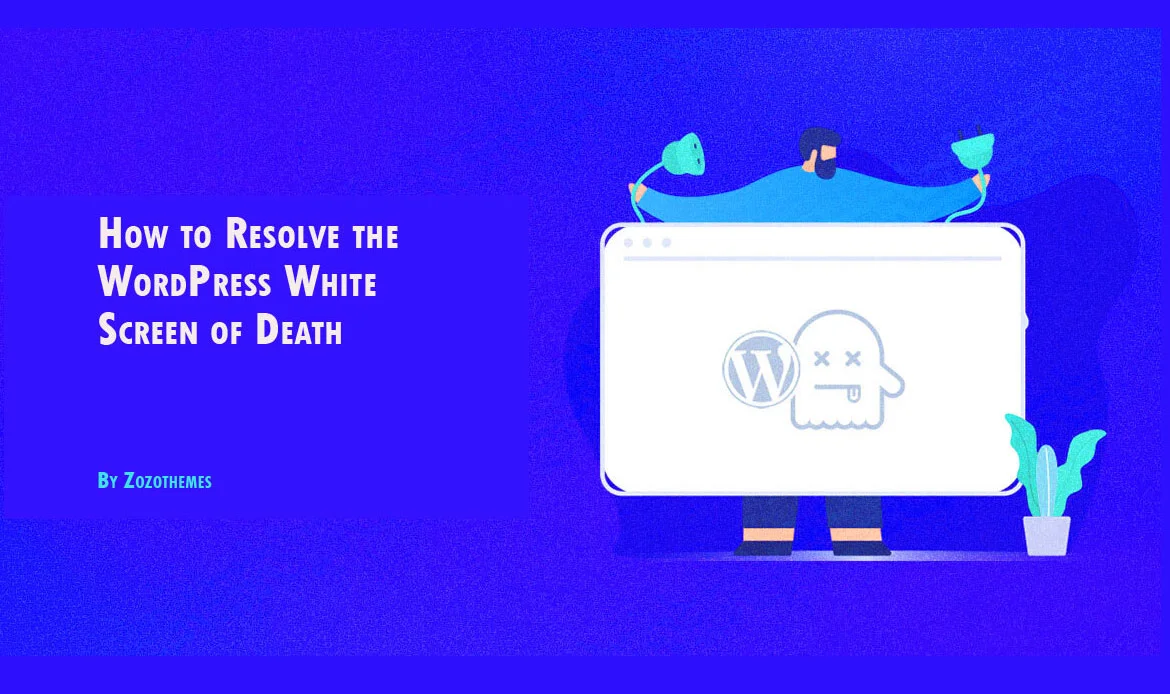In this article, we will explore the various causes of the WordPress White Screen of Death (WSOD) and provide detailed solutions to help you resolve this issue.
While this issue may seem daunting, this comprehensive guide is designed to be your roadmap to understanding, diagnosing, and resolving the WordPress White Screen of Death. We’ll delve into the various causes behind this elusive problem, ranging from incompatible plugins and themes to server-related issues, shedding light on the intricate web of factors that may contribute to the blank canvas that greets you when accessing your WordPress site.
What is the WSOD?
The WSOD is a common error where your website displays nothing but a blank, white page. This problem can occur on the front end of your website, meaning visitors see the white screen, or it can happen on the WordPress admin dashboard, making it impossible for you to access and manage your site.Causes of the WordPress White Screen of Death

Plugin Conflicts
The most common cause of WSOD is conflicts between plugins. Plugins are essential for adding functionality to your WordPress site, but when two or more plugins conflict with each other or with the WordPress core, it can result in a white screen.Theme Issues
A poorly coded or outdated theme can also trigger the WSOD. Themes control the visual appearance and layout of your website, and if there’s an issue with your theme’s code, it can lead to a white screen.PHP Memory Limit Exhaustion
WordPress is built on PHP, and your web server allocates a certain amount of memory to execute PHP scripts. If a script or process exhausts this memory limit, it can result in a white screen.Corrupted Core Files
Sometimes, WordPress core files can become corrupted due to a failed update or a malware infection. This corruption can prevent WordPress from loading properly.Issues with the .htaccess File
The .htaccess file controls various aspects of your website’s server configuration. If this file becomes corrupt or misconfigured, it can lead to the WSOD.Server Issues
Problems on the web server hosting your website, such as server misconfigurations or insufficient resources, can also cause the white screen.PHP Errors
If there are syntax errors or issues with PHP scripts in your plugins, themes, or functions.php file, it can result in a white screen.How to Resolve the WordPress WSOD?
Now that we understand the potential causes, let’s explore how to troubleshoot and resolve the WSOD:1. Deactivate Plugins
“Deactivate Plugins” is a troubleshooting step in WordPress used to address issues caused by conflicting plugins. When you suspect that a plugin conflict is the reason for a problem on your website, you can take the following steps: Access Your Website’s File System: You need to connect to your website’s server using an FTP client (like FileZilla) or your hosting provider’s file manager. This allows you to access and manipulate your website’s files and folders directly. Navigate to the “wp-content” Directory: Once you’re connected to your server, locate the “wp-content” directory within your WordPress installation. This directory contains various important folders and files related to your website’s content and functionality. Rename the “plugins” Folder: Inside the “wp-content” directory, you’ll find a folder named “plugins.” To deactivate all plugins on your website, simply rename this folder to something like “plugins_old.” Renaming effectively hides or disables all the plugins you’ve installed. Check for WSOD Resolution: After renaming the “plugins” folder, check your website to see if the White Screen of Death (WSOD) issue is resolved. If it is, this indicates that one of the plugins was causing the problem. Reactivate Plugins One by One: To identify the specific problematic plugin, you can now reactivate your plugins one by one. After each activation, check your website to see if the WSOD returns. When it does, you’ll know that the last plugin you activated is causing the conflict. By following these steps, you can isolate and identify the troublesome plugin, allowing you to either fix the plugin issue or consider alternatives. This process is an effective way to maintain your website’s functionality and resolve conflicts quickly.2. Change Themes
Temporarily switch to a default WordPress theme (e.g., Twenty Twenty-One) to rule out any theme-related issues. If the white screen disappears, it’s likely a theme problem.3. Increase PHP Memory Limit
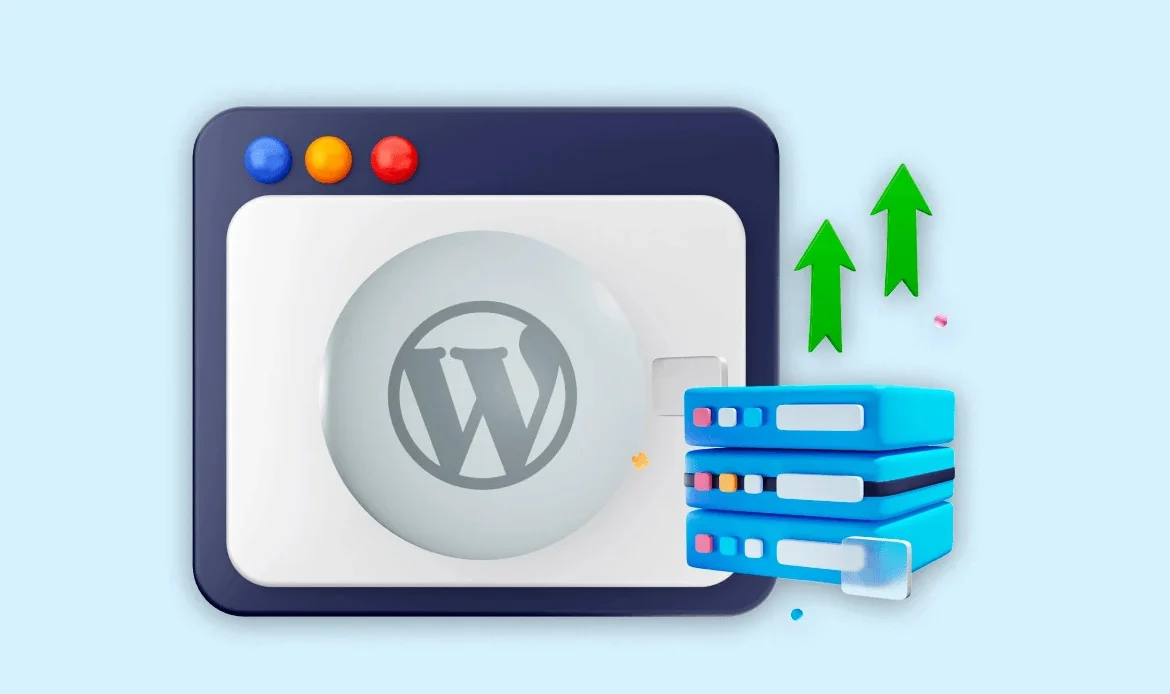 Edit your wp-config.php file and increase the PHP memory limit. Add the following code before the “That’s all, stop editing!” line:
Edit your wp-config.php file and increase the PHP memory limit. Add the following code before the “That’s all, stop editing!” line:
define('WP_MEMORY_LIMIT', '256M');
4. Reinstall Core Files
Reinstall WordPress core files to ensure they are not corrupted. This can be done by downloading the latest WordPress version from WordPress.org and replacing the existing files via FTP.5. Check .htaccess File
Rename your .htaccess file to something like .htaccess_old. WordPress will generate a new one. Check if the white screen issue is resolved. If it is, review and update the new .htaccess file.6. Server and Hosting Issues
Contact your web hosting provider to check for server-related problems or resource issues. They can help resolve any server-specific problems causing the WSOD.7. Debugging Mode
Enable WordPress debugging mode by editing your wp-config.php file and adding the following code:define('WP_DEBUG', true);
This will display error messages, which can help pinpoint the problem.
8. Check for PHP Errors
Examine your PHP error logs to identify any specific errors or issues in your code. You can access these logs through your hosting control panel or by contacting your hosting provider.9. Plugin and Theme Compatibility
Before updating or installing plugins or themes, ensure they are compatible with your WordPress version. Check for any updates or patches provided by the plugin or theme developers that address compatibility issues.10. Malware and Security
Perform a security scan on your website to check for malware or malicious code. Malware infections can disrupt your website and potentially lead to the WSOD. Use security plugins or consult with a security expert to clean your website if necessary.11. Clear Caches
Clearing your website’s caches can sometimes resolve the white screen issue, especially if a caching plugin is involved. Go to your caching plugin settings and clear the cache or use a plugin like WP Super Cache or W3 Total Cache to manage caching.12. Reset Permalinks
Go to your WordPress dashboard and navigate to “Settings” > “Permalinks.” Without making any changes, simply click the “Save Changes” button to reset your permalinks. This can sometimes resolve permalink-related issues causing the white screen.13. Review Recent Changes
Think back to any recent changes you made to your website before encountering the WSOD. Did you install or update a plugin or theme, or modify your code? Reversing recent changes can help pinpoint the source of the problem.14. Test on Different Browsers and Devices
Sometimes, the white screen may only appear on specific browsers or devices. Test your website on multiple browsers and devices to ensure it’s not a browser-specific issue.15. Monitor Server Resources
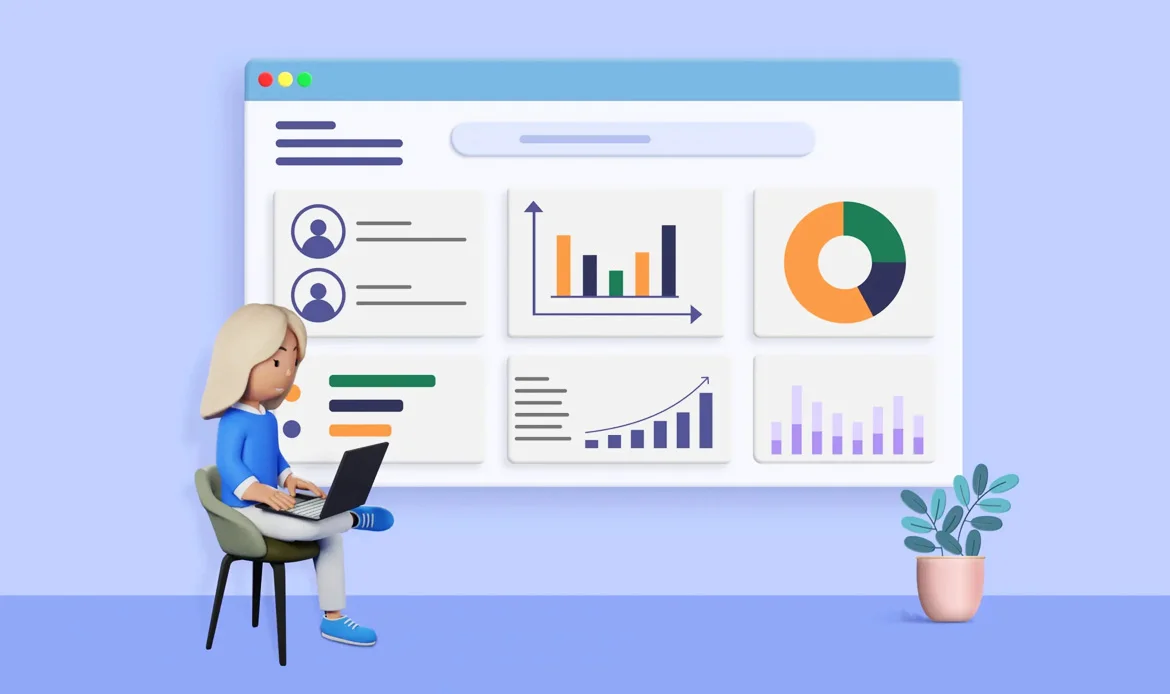 Keep an eye on your server’s resource usage, including CPU, memory, and disk space. Overloaded servers can lead to the white screen. Consider upgrading your hosting plan if resource limitations are a recurring problem.
Keep an eye on your server’s resource usage, including CPU, memory, and disk space. Overloaded servers can lead to the white screen. Consider upgrading your hosting plan if resource limitations are a recurring problem.
16. Consider a Staging Environment
If your website is critical for your business and you’re unsure about making changes on your live site, consider setting up a staging environment. This allows you to replicate your website and test changes without affecting your live site.17. Seek Community Help
Don’t hesitate to seek assistance from the vast WordPress community. WordPress forums, social media groups, and online communities are filled with experienced users and developers who can offer guidance and solutions.18. Regular Backups
Ensure you have regular backups of your website, both files and the database. In case all else fails, having a backup allows you to restore your site to a working state.19. Professional Help
If you’re unable to identify or resolve the issue on your own, consider hiring a professional WordPress developer or consultant. They can offer expert guidance and may be able to quickly diagnose and fix the problem.Frequently Asked Questions About Fixing the WordPress White Screen of Death
What causes the White Screen of Death in WordPress?
The White Screen of Death typically occurs due to PHP errors, exhausted memory limits, or conflicts with themes or plugins. It results in a blank screen with no error message, making troubleshooting challenging.
How can I fix the White Screen of Death on my WordPress site?
You can fix it by deactivating faulty plugins, switching to a default theme, increasing your PHP memory limit, and enabling WordPress debugging mode to identify specific errors causing the issue.
Can the White Screen of Death affect both the frontend and backend of my site?
Yes, this issue can affect either the frontend, backend, or both. If you can access the admin area, it’s easier to troubleshoot by disabling themes or plugins. If not, you may need to use FTP to make changes manually.
Conclusion
In the world of WordPress troubleshooting, few issues cause as much concern as the notorious “White Screen of Death” (WSOD). As we’ve explored in this comprehensive guide, the white screen can be triggered by various factors, including plugin conflicts, theme issues, or memory limitations.
The step-by-step solutions provided here offer a systematic approach to identifying and resolving the root causes behind the WordPress White Screen of Death. By carefully examining plugins, themes, and server-related settings, users can regain control of their websites and restore them to full functionality.
Fix the WordPress White Screen of Death Quickly and Effectively
Using well-coded WordPress themes like Miion, Gigas, Seoaal, and Digion reduces the risk of WSOD by ensuring compatibility, clean coding standards, and regular updates. Combine these themes with backup solutions, error logging, and performance optimization to maintain a stable and secure website environment.