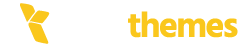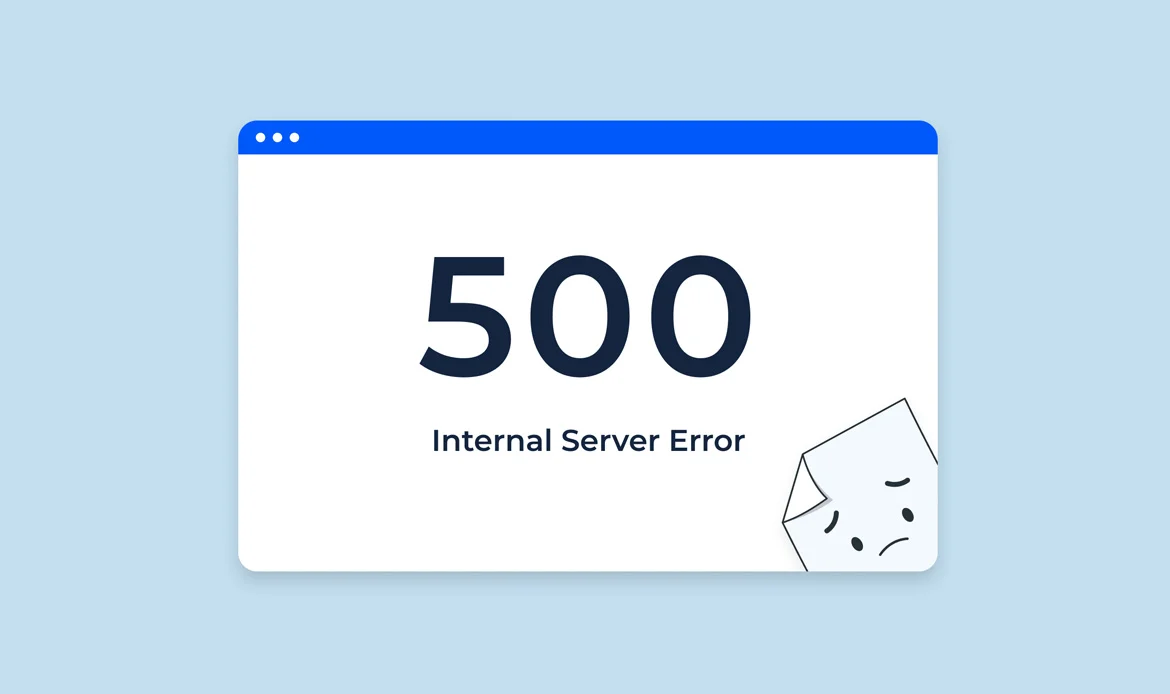Imagine this scenario: you’re in the midst of updating your WordPress website, making important changes, and fine-tuning its appearance and functionality. But suddenly, when you try to access your site, you’re greeted with a frustrating and cryptic message – the dreaded “500 Internal Server Error.”
Your heart sinks, and questions flood your mind: What went wrong? How can I get my website back online? Don’t worry; you’re not alone. The 500 Internal Server Error is a common hiccup encountered by WordPress users, but it’s one that can be resolved.
In this comprehensive guide, we’ll unravel the mystery behind this error and provide you with a step-by-step roadmap to diagnose, troubleshoot, and ultimately fix the 500 Internal Server Error in WordPress.
Whether you’re a seasoned webmaster or a WordPress novice, you’ll soon be equipped with the knowledge and confidence to tackle this issue head-on and restore your website to its full glory. Let’s dive in!
Step-by-Step Guide to Resolving the 500 Internal Server Error in WordPress
Why Does WordPress Encounter the 500 Internal Server Error?
WordPress can encounter the 500 Internal Server Error for various reasons, and it’s a common issue in web development. This error occurs when something goes wrong on the server, but it doesn’t provide specific details about the exact cause of the problem.Here are some common reasons why WordPress might encounter the 500 Internal Server Error:
- PHP Errors: Problems with PHP scripts on your server can lead to a 500 error. This could be due to syntax errors in theme or plugin files, exceeding PHP memory limits, or fatal errors in custom code.
- Corrupt .htaccess File: The .htaccess file is used to configure server settings, and if it contains incorrect or conflicting directives, it can result in a 500 error.
- Plugin or Theme Conflicts: Incompatible or poorly coded plugins and themes can trigger server errors. Deactivate your plugins and switch to a default theme to isolate the issue. Gradually reactivate plugins to identify the problematic one.
- Server Configuration Issues: Misconfigurations in the server settings, including Apache or Nginx configurations, can lead to internal server errors.
- Exhausted Server Resources: If your server doesn’t have enough resources (e.g., CPU, memory, or disk space) to handle the WordPress requests, it can result in a 500 error. This often happens on shared hosting when other websites on the same server consume resources.
- File and Directory Permissions: Incorrect file or directory permissions can cause server errors. Ensure that files have the correct permissions (usually 644) and directories have the correct permissions (usually 755).
- Outdated Software: Running outdated versions of WordPress, themes, or plugins can create compatibility issues and lead to server errors.
- Security Measures: Overly strict security measures, such as mod_security rules or server firewalls, may block legitimate requests, causing 500 errors.
- Database Issues: Problems with the WordPress database, such as corruption or insufficient space, can lead to internal server errors.
- Exceeding PHP Execution Time: Long-running scripts, such as complex database queries, can cause PHP scripts to exceed the maximum execution time allowed by the server, resulting in a 500 error.
Backup Your Website
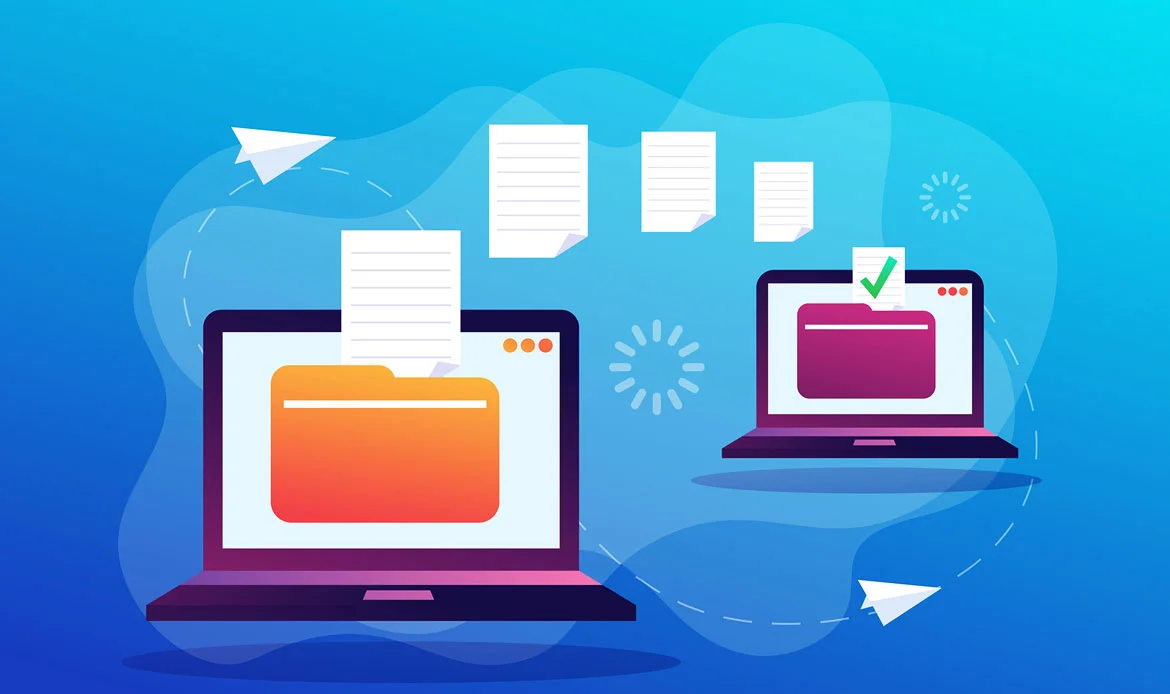 Before making any changes, it’s essential to create a backup of your WordPress website. This ensures that you can revert to a working version if something goes wrong during the troubleshooting process.
Before making any changes, it’s essential to create a backup of your WordPress website. This ensures that you can revert to a working version if something goes wrong during the troubleshooting process.
- Log in to your hosting control panel (e.g., cPanel) or use a WordPress backup plugin like UpdraftPlus.
- Create a full backup of your website, including files and databases.
Check for Corrupted .htaccess File
A corrupted .htaccess file can cause a 500 Internal Server Error. To check if this is the issue:- Connect to your website using an FTP client or use the file manager in your hosting control panel.
- Locate the .htaccess file in your WordPress root directory (often public_html).
- Rename the .htaccess file to something like “.htaccess_old” to deactivate it temporarily.
- Visit your website. If the error is gone, it means the .htaccess file was the culprit.
- Generate a new .htaccess file by going to Settings > Permalinks in your WordPress dashboard. Click “Save Changes” to create a fresh .htaccess file.
Increase PHP Memory Limit
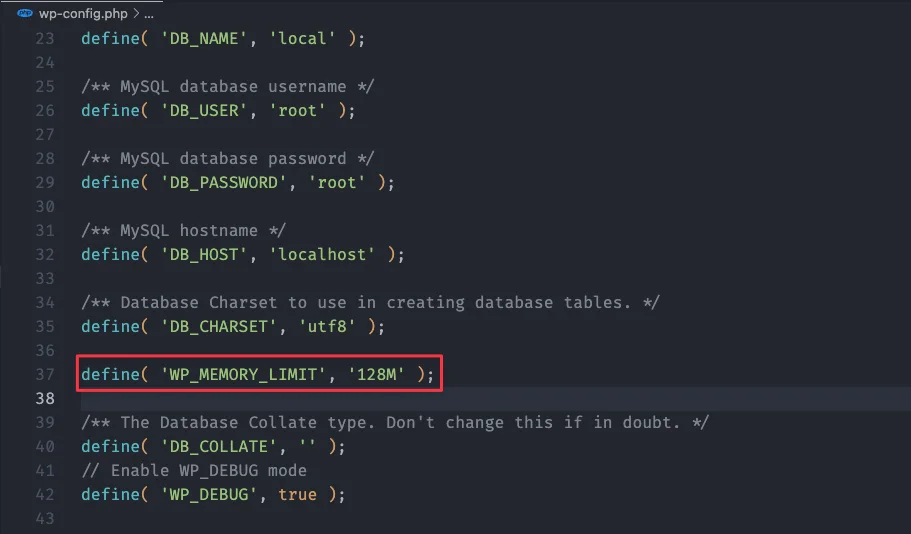 Sometimes, a low PHP memory limit can trigger a 500 Internal Server Error. To increase it:
Sometimes, a low PHP memory limit can trigger a 500 Internal Server Error. To increase it:
- Access your website’s root directory via FTP or file manager.
- Locate the wp-config.php file and open it for editing.
- Add the following line just before the line that says “That’s all, stop editing!”:
define('WP_MEMORY_LIMIT', '256M');
This example sets the memory limit to 256MB, but you can adjust it based on your hosting provider’s limits.
- Save the file and check your website again to see if the error is resolved.
Disable Plugins
 A faulty plugin can often be the cause of the 500 Internal Server Error. To isolate the issue:
A faulty plugin can often be the cause of the 500 Internal Server Error. To isolate the issue:
- Log in to your website’s admin panel (if possible). If you can’t access it due to the error, you can use FTP or your hosting control panel.
- Navigate to the “Plugins” section and deactivate all plugins at once. If you can’t access your admin panel, you can disable plugins by renaming the “plugins” folder in the “wp-content” directory to something else.
- Check your website after deactivation. If the error is gone, you’ve identified a problematic plugin.
- Activate your plugins one by one to pinpoint the problematic one. Once you identify it, either update it or look for an alternative.
Switch to a Default Theme
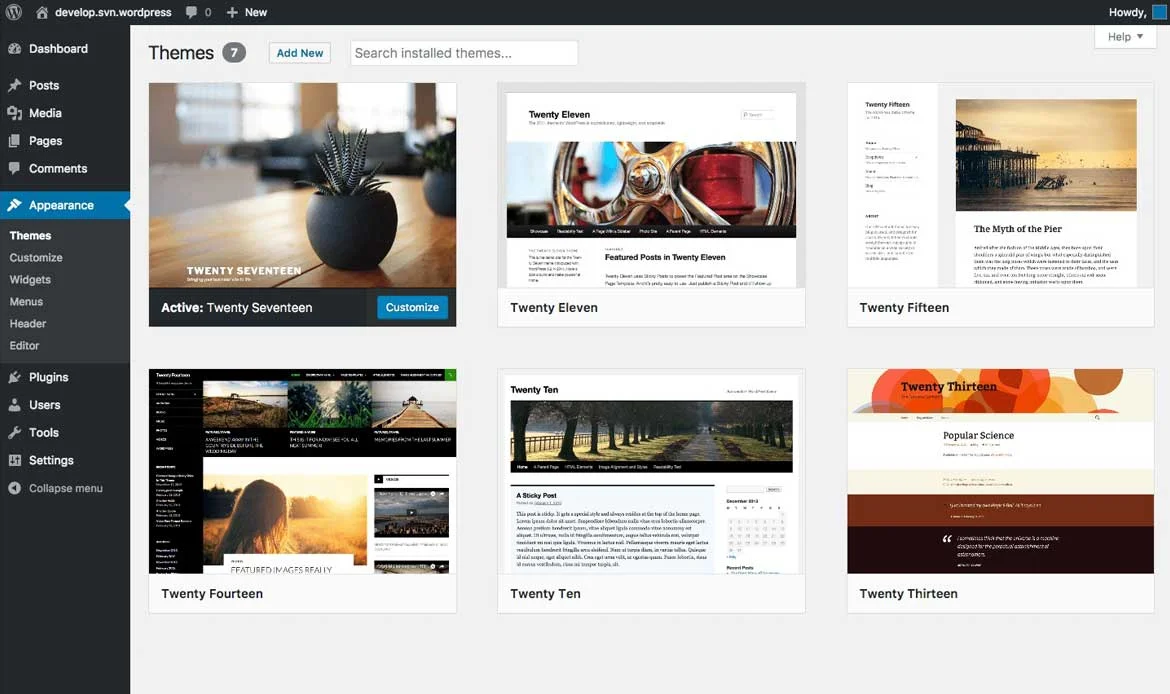 If deactivating plugins doesn’t solve the issue, it might be a theme-related problem. To check if your theme is causing the error:
If deactivating plugins doesn’t solve the issue, it might be a theme-related problem. To check if your theme is causing the error:
- Go to the root directory of your website via FTP or file manager.
- Navigate to the “wp-content/themes/” folder.
- Rename your current theme’s folder to something else. WordPress will automatically switch to a default theme (e.g., Twenty Twenty-One).
- Visit your website. If the error is resolved, your theme was the issue.
- You can now contact your theme’s developer or support team for assistance or revert to the previous version of your theme.
Re-upload WordPress Core Files
If none of the above steps work, your WordPress core files may be corrupted. To fix this:- Download the latest version of WordPress from the official website (wordpress.org).
- Extract the downloaded file to your computer.
- Using FTP or your hosting control panel’s file manager, upload all the extracted files and folders (except the “wp-content” folder) to your website’s root directory, overwriting the existing files.
- Be cautious not to delete your wp-config.php file or the “wp-content” folder, as these contain important data.
- Once the files are uploaded, visit your website to see if the error is resolved.
Review Error Logs
 If you have access to your server’s error logs, they can provide valuable insights into the root cause of the issue. Error logs often contain specific error messages and details that can help pinpoint the problem.
If you have access to your server’s error logs, they can provide valuable insights into the root cause of the issue. Error logs often contain specific error messages and details that can help pinpoint the problem.
- Access your hosting control panel or use FTP to navigate to your website’s root directory.
- Look for an error log file. This file might be named “error_log,” “php_error.log,” or something similar. It is typically located in the root directory or a folder called “logs.”
- Open the error log file using a text editor or download it to your local computer for easier reading.
- Examine the log for any recent error messages. The error messages should provide information about the cause of the 500 Internal Server Error.
- Once you identify the error, you can search online for solutions or contact your hosting provider’s support with the specific error details for assistance.
Check File Permissions
Incorrect file permissions can lead to the 500 Internal Server Error. Make sure your files and directories have the correct permissions set:- Access your website’s root directory using FTP or your hosting control panel.
- Right-click on the “wp-admin,” “wp-includes,” and “wp-content” directories and select “File Permissions” or “Change Permissions” (the exact option may vary depending on your FTP client).
- Ensure that the directory permissions are set to 755 (rwxr-xr-x). This means that the owner has full access, and others have read and execute permissions.
- Repeat the process for individual files, such as the .php files within these directories. Set the file permissions to 644 (rw-r–r–).
- Save the changes and check your website to see if the error is resolved.
Examine .htaccess File
If you previously renamed the .htaccess file to troubleshoot the error, it’s possible that the issue lies within the file itself. You can review and edit the .htaccess file:- Navigate to your website’s root directory using FTP or your hosting control panel.
- Locate the .htaccess file and open it for editing.
- Check the contents of the .htaccess file for any unusual or incorrect code.
- If you find any problematic code, remove or correct it. Common issues include incorrect rewrite rules or directives.
- Save the changes to the .htaccess file and check if the error is resolved.
Revert to a Previous Backup
If you created a backup of your website before encountering the 500 Internal Server Error, and none of the above steps have worked, you can consider reverting to the backup:- Access your backup files and database.
- Restore your website to the state it was in when the backup was created. This will eliminate any issues that occurred after the backup.
- After the restoration process is complete, check your website to ensure that the error is gone.
Contact Your Hosting Provider
If none of the above steps work and the 500 Internal Server Error persists, it’s time to contact your hosting provider’s support team. They can investigate the issue further, as it might be related to server configurations or restrictions. Remember to provide them with detailed information about the steps you’ve taken and any error messages you’ve encountered.Frequently Asked Questions About Fixing the 500 Internal Server Error in WordPress
What causes the 500 Internal Server Error in WordPress?
The 500 Internal Server Error is often caused by plugin or theme conflicts, a corrupted `.htaccess` file, insufficient PHP memory, or server configuration issues. Identifying the root cause is key to resolving the error quickly.
How can I troubleshoot this error safely?
Start by deactivating plugins one by one, switching to a default theme, checking the `.htaccess` file, and increasing the PHP memory limit. Reviewing server logs and enabling debug mode can also help pinpoint the issue without affecting your live site.
Can I prevent the 500 Internal Server Error in the future?
Yes. Regularly update WordPress core, themes, and plugins, maintain backups, monitor server performance, and test updates in a staging environment. These practices help reduce the risk of encountering this error again.
Conclusion
In the world of WordPress website management, encountering the 500 Internal Server Error is not a matter of if but when. It’s a riddle that often leaves website owners feeling perplexed and frustrated. However, armed with the insights and steps provided in this guide, you’ve learned how to tackle this error with precision and confidence.
Remember, the 500 Internal Server Error can have multiple causes, and the solution may vary from case to case. Whether it was a corrupted .htaccess file, a problematic plugin, a theme issue, or something deeper within the server configuration, you’ve navigated through the troubleshooting process like a pro.
Your ability to create backups, scrutinize error logs, adjust permissions, and work your way through WordPress intricacies has equipped you to face this challenge head-on. And even if you’ve had to seek professional help, your understanding of the issue will ensure effective communication with experts.
Quickly Resolve the 500 Internal Server Error in WordPress
Facing a frustrating 500 Internal Server Error on your WordPress site? Don’t worry — with the right tools and design, recovery is just a click away. Our professional WordPress themes are built with clean code, optimized structures, and robust performance to prevent common errors and ensure smoother site management.