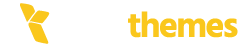Encountering image upload issues in WordPress can be a frustrating experience, disrupting the visual appeal and functionality of your website.
In the dynamic world of WordPress website management, ensuring a seamless visual experience is paramount. Yet, encountering image upload issues can throw a wrench into the smooth functioning of your site, leaving you frustrated and your visitors underwhelmed.
Fear not! Our comprehensive guide is your go-to resource for swiftly resolving these challenges and restoring the vitality of your visual content. From identifying common culprits to providing step-by-step troubleshooting, we’ve curated a comprehensive roadmap to help you quickly fix image upload issues in WordPress.
Let’s embark on a journey to enhance your website’s aesthetics and ensure a hassle-free uploading experience. Welcome to a guide that empowers you with the knowledge and solutions needed to keep your WordPress visuals captivating and glitch-free.
What is Image Upload Issue in WordPress?
 An image upload issue in WordPress refers to a situation where users encounter difficulties or failures when attempting to upload images to their WordPress websites. This problem can manifest in various ways, such as:
An image upload issue in WordPress refers to a situation where users encounter difficulties or failures when attempting to upload images to their WordPress websites. This problem can manifest in various ways, such as:
Complete Failure to Upload:
Users are unable to upload any images to the WordPress Media Library. The upload process might start but eventually fails, displaying an error message.Partial Upload or Broken Images:
Images may upload partially, resulting in broken or incomplete files. This can lead to images not displaying correctly on the website.Long Loading Times:
Uploading an image takes an unusually long time, and the process may eventually time out.Missing Thumbnails or Featured Images:
Thumbnails or featured images associated with posts or pages might not generate correctly, affecting the visual presentation of content.Error Messages:
Users may encounter specific error messages during the image upload process, providing clues about the nature of the problem.What Causes the Image Upload Issue in WordPress?

- Incorrect File Permissions: Improper file or directory permissions can prevent WordPress from uploading images.
- PHP Memory Limit Exhaustion: Insufficient PHP memory can lead to image upload failures, especially with larger files.
- Image Size and Format: Images that are too large or in unsupported formats may cause upload problems.
- Plugin or Theme Conflicts: Conflicts with plugins or themes can interfere with the image upload process.
- Server Resource Constraints: Inadequate server resources, such as limited disk space or memory, can hinder image uploads.
- ModSecurity Interference: The ModSecurity firewall may interfere with image uploads.
- Browser Cache Issues: Cached data in the browser may impact the upload process.
- Debugging Errors: Undetected errors in the WordPress system may affect image uploads.
- Server Configuration Mismatch: The server may not be configured optimally for WordPress.
- Upload Limitations: Hosting providers may impose limits on the number or size of files that can be uploaded.
- Outdated Software: Outdated WordPress core, themes or plugins may cause compatibility issues.
- File or Folder Naming Issues: Special characters or spaces in file or folder names can lead to upload problems.
WordPress Image Upload Errors and Solutions

Step 1: Identify the Issue
Begin by visiting your WordPress Media Library and attempt to upload an image. Take note of any error messages or unexpected behavior. This step is crucial in understanding the nature of the problem – whether it’s a complete upload failure, an issue with image formats, or other complications.Why:
Identifying the specific issue is the first crucial step in troubleshooting. It provides insights into whether the problem is related to the entire upload process, specific file formats, or other factors.Step 2: Check File Permissions
File permission issues can occur when the server doesn’t have the necessary permissions to upload files. Using an FTP client or your hosting provider’s file manager, navigate to the wp-content/uploads directory. Ensure that the folder has permission settings of 755 and files are set to 644. Adjust permissions if needed, granting the server the necessary access to upload files.Why:
Incorrect file permissions can prevent the server from uploading files. Adjusting permissions ensures that the server has the necessary access.Step 3: Increase PHP Memory Limit
Inadequate PHP memory can cause image upload failures, especially when dealing with larger files. Access your wp-config.php file and add the following lines:
define('WP_MEMORY_LIMIT', '256M');
This increases the PHP memory limit to 256 megabytes, but you can adjust this value based on your hosting environment.
Why:
Inadequate PHP memory can lead to image upload failures, especially with larger files. Increasing the memory limit can resolve this issue.Step 4: Verify Image File Size and Format
Check the size and format of the images you’re trying to upload. Large files or incompatible formats may trigger errors. Resize images if necessary, and ensure you’re using widely supported formats like JPEG, PNG, or GIF.Why:
Large file sizes or incompatible formats can trigger errors during the upload process.Step 5: Deactivate Plugins and Switch Themes
Plugins or themes may conflict with the image upload process. Deactivate your plugins one by one and attempt to upload an image after each deactivation. If the issue is resolved after deactivating a specific plugin, that plugin might be the cause. Similarly, switch to a default WordPress theme to rule out theme-related conflicts.Why:
Conflicts with plugins or themes might hinder image uploads. Deactivating them helps identify the problematic element.Step 6: Review Server Resources
Inadequate server resources, such as limited disk space or insufficient memory, can hinder image uploads. Check server logs for error messages and consult your hosting provider to ensure your server has ample resources allocated for smooth operations.Why:
Inadequate server resources can impede image uploads. Checking logs and consulting the hosting provider can reveal potential issues.Step 7: Disable ModSecurity
ModSecurity, a web application firewall, might interfere with image uploads. Temporarily disable it and attempt to upload an image. If successful, contact your hosting provider to adjust ModSecurity rules for compatibility. Remember to re-enable ModSecurity after troubleshooting.Why:
ModSecurity, a web application firewall, might interfere with image uploads. Temporarily disabling it helps identify compatibility issues.Step 8: Clear Browser Cache
Browser cache issues can affect the upload process. Clear your browser’s cache and cookies, or try using a different browser to see if the problem persists. Cached data may interfere with the upload process, and a clean cache can often resolve such issues.Why:
Browser cache issues can affect the upload process. Clearing the cache or using another browser can resolve these issues.Step 9: Debugging with WordPress Error Logs
Enable WordPress debugging by adding the following lines to your wp-config.php file:
define('WP_DEBUG', true);
define('WP_DEBUG_LOG', true);
define('WP_DEBUG_DISPLAY', false);
Why:
Enabling debugging provides detailed error logs, aiding in the identification of specific issues.Step 10: Optimize Images for the Web
Before uploading images to your WordPress site, it’s essential to optimize them for the web. Large image file sizes can contribute to slow page loading times and may even lead to image upload issues. Utilize image compression tools such as TinyPNG or ImageOptim to reduce file sizes without compromising quality. These tools strip unnecessary metadata and apply compression algorithms, ensuring your images maintain their visual integrity while being more web-friendly.Why:
Large image file sizes can slow down your website’s performance. Optimizing images reduces file sizes, ensuring faster load times and preventing potential upload issues.Step 11: Utilize a Different Browser
Browser-related issues can sometimes affect the image upload process. If you encounter difficulties in a specific browser, try using an alternative one to determine if the problem persists. Clear the cache and cookies in the new browser, as these may impact the upload process. Sometimes, browser extensions can also interfere with website functionality, so temporarily disabling them is worth considering.Why:
Browser-related issues, such as cache conflicts, can impact the upload process. Trying a different browser helps determine if the problem is browser-specific.Step 12: Update WordPress Core, Themes, and Plugins
An outdated WordPress core, themes, or plugins can lead to compatibility issues and hinder the image upload process. Regularly check for updates and ensure that your website is running the latest versions. Always back up your site before performing updates to avoid potential disruptions, and if you have concerns about compatibility, check the release notes or consult with the plugin or theme developers.Why:
Outdated software can have compatibility issues, leading to upload problems. Keeping WordPress core, themes, and plugins updated ensures the latest features, security patches, and compatibility improvements.Step 13: Investigate .htaccess File
The .htaccess file plays a crucial role in configuring how your website operates. Misconfigurations in this file can potentially impact image uploads. Before making any changes, make a backup of the .htaccess file. Inspect the file for any anomalies, and if you’re uncertain about modifications, seek guidance from your hosting provider or a developer.Why:
The .htaccess file controls server configurations. Any misconfigurations in this file can affect image uploads. Investigating helps identify and rectify issues related to server directives.Step 14: Monitor Server Logs
Server logs offer valuable insights into errors occurring at the server level. Regularly review these logs to identify any recurring issues related to image uploads. Common server errors may include resource limitations, timeouts, or permission issues. Monitoring server logs empowers you to address these issues promptly and effectively.Why:
Server logs provide insights into errors occurring at the server level. Regular monitoring helps identify server-related issues affecting image uploads.Step 15: Review Image Upload Limitations
Hosting providers may impose limitations on the number or size of files that can be uploaded to your server. Consult your hosting support or check your hosting account settings to ensure these limitations align with your website’s requirements. Adjustments to upload limits may be necessary, and your hosting support team can guide you through the process.Why:
Hosting providers may impose limits on upload size or quantity. Reviewing these limitations ensures that your website aligns with the hosting provider’s specifications.Step 16: Consider a Media Library Plugin
 If your media library is growing in size, managing and organizing images becomes crucial. Consider using a media library management plugin, such as Media Library Assistant or Enhanced Media Library.
These plugins provide additional functionalities, allowing you to categorize, tag, and filter media files more efficiently, reducing the likelihood of conflicts and enhancing organization.
If your media library is growing in size, managing and organizing images becomes crucial. Consider using a media library management plugin, such as Media Library Assistant or Enhanced Media Library.
These plugins provide additional functionalities, allowing you to categorize, tag, and filter media files more efficiently, reducing the likelihood of conflicts and enhancing organization.
Why:
Engaging with the WordPress community provides access to collective knowledge. Other users may share experiences and solutions, offering alternative perspectives and creative problem-solving.Step 17: Consult Community Forums
When you’re stuck with a WordPress issue, community forums can be a goldmine of solutions. Platforms like the official WordPress Support Forum, Reddit, and Stack Overflow host thousands of discussions where developers and users share their real-world experiences and troubleshooting tips. Other users may have encountered similar image upload problems and can share their experiences and solutions. Community-driven insights can often provide alternative perspectives and creative solutions.Why:
Using community forums is one of the smartest ways to solve WordPress problems efficiently. Other users may share experiences and solutions, offering alternative perspectives and creative problem-solving.Step 18: Document Changes and Solutions
Maintain a detailed record of the changes you make and the solutions you implement during the troubleshooting process. This documentation serves multiple purposes. It provides a comprehensive overview of the steps taken, aiding in future reference or if you need to seek assistance from developers or support teams. Additionally, having a documented history can help you track patterns or recurring issues over time.Why:
Documentation serves as a reference for future troubleshooting. It helps track changes made during the process, aiding in communication with support teams or developers.Step 19: Regularly Back Up Your Site
Regular backups are a fundamental aspect of maintaining a healthy and secure WordPress site. Before making significant changes, such as troubleshooting image upload issues, ensure you have a recent backup of your site. Backup plugins like UpdraftPlus or BackupBuddy simplify the process, allowing you to schedule automatic backups. In the event of unexpected complications during troubleshooting, having a recent backup ensures you can restore your site to a working state promptly.Why:
Regular backups are essential for safeguarding your website. If troubleshooting causes unexpected issues, having a recent backup ensures you can restore your site quickly to a working state.Step 20: Seek Professional Assistance
If all else fails, consider seeking assistance from a WordPress developer or your hosting provider’s support team. They can perform a thorough analysis of your site’s setup, identify complex issues, and provide tailored solutions. Professional support ensures that your troubleshooting efforts are comprehensive and effective.Why:
Professional assistance ensures a thorough analysis of your site’s setup, helping identify and resolve complex issues effectively.Frequently Asked Questions
1. Why can’t I upload images to my WordPress site?
Image upload issues in WordPress can arise due to various reasons such as incorrect file permissions, server resource limitations, plugin conflicts, or problems with image size and format.
2. How do I check file permissions in WordPress?
You can check file permissions by accessing your server files using an FTP client or file manager. Navigate to the wp-content/uploads directory and ensure that folders have permissions set to 755 and files to 644.
3. How can I optimize images for the web?
To optimize images, you can use image compression tools like TinyPNG or ImageOptim. These tools reduce file sizes without compromising quality, ensuring faster page load times and preventing upload issues.
4. What role does the .htaccess file play in image uploads?
The .htaccess file controls server configurations, and misconfigurations in this file can affect image uploads. Investigating the .htaccess file helps identify and rectify issues related to server directives.
5. Why do I get a “HTTP error” when trying to upload an image?
The “HTTP error” is a common issue and can be caused by various factors such as insufficient PHP memory, conflicts with plugins or themes, or server-related problems. Troubleshooting steps may include increasing PHP memory, deactivating plugins, or checking server logs for errors.
Conclusion
In the ever-evolving landscape of website management, overcoming image upload hurdles is a crucial skill for WordPress users. As we conclude our guide on swiftly resolving image upload issues, we trust you’ve found actionable solutions and insightful troubleshooting steps to navigate the complexities seamlessly.
By empowering yourself with the knowledge shared here, you’re equipped to troubleshoot common problems, optimize your server configurations, and ensure the compatibility of plugins and themes. Your WordPress site’s visuals should now enjoy a renewed vibrancy, providing visitors with a seamless and engaging experience.
Quick Fix for WordPress Image Upload Issues
Having trouble uploading images to your WordPress site? Don’t worry — it’s a common issue that can be resolved in just a few steps. Image upload errors usually occur due to incorrect file permissions, memory limits, or plugin conflicts.