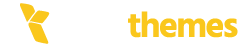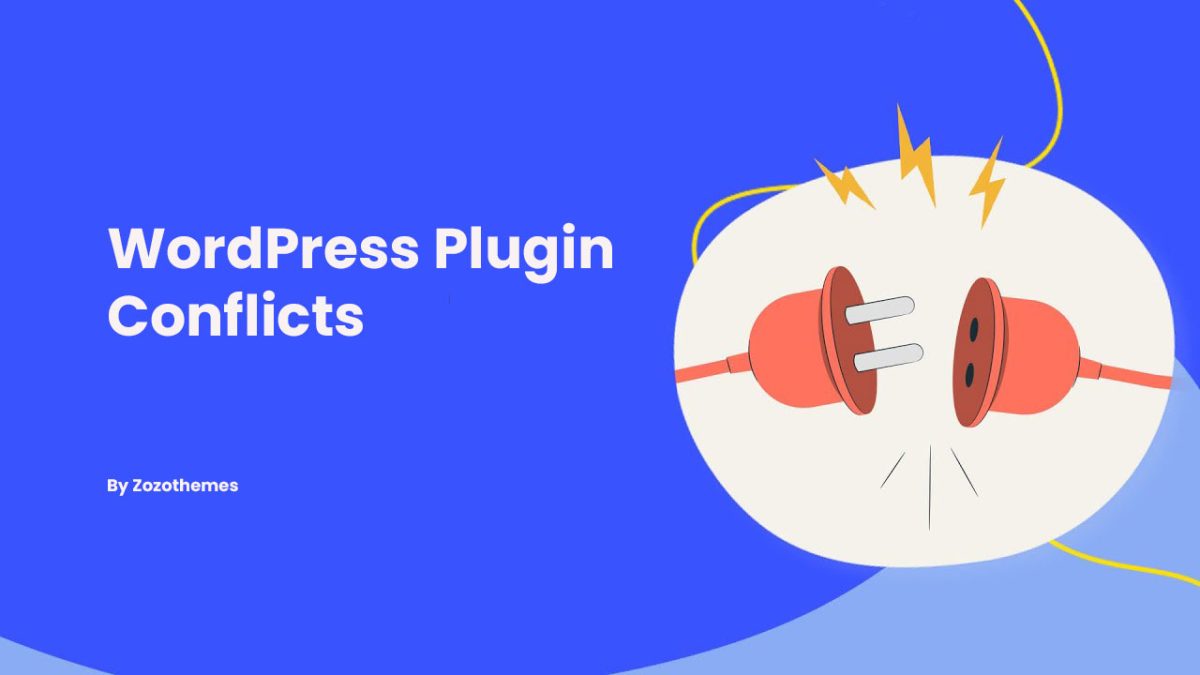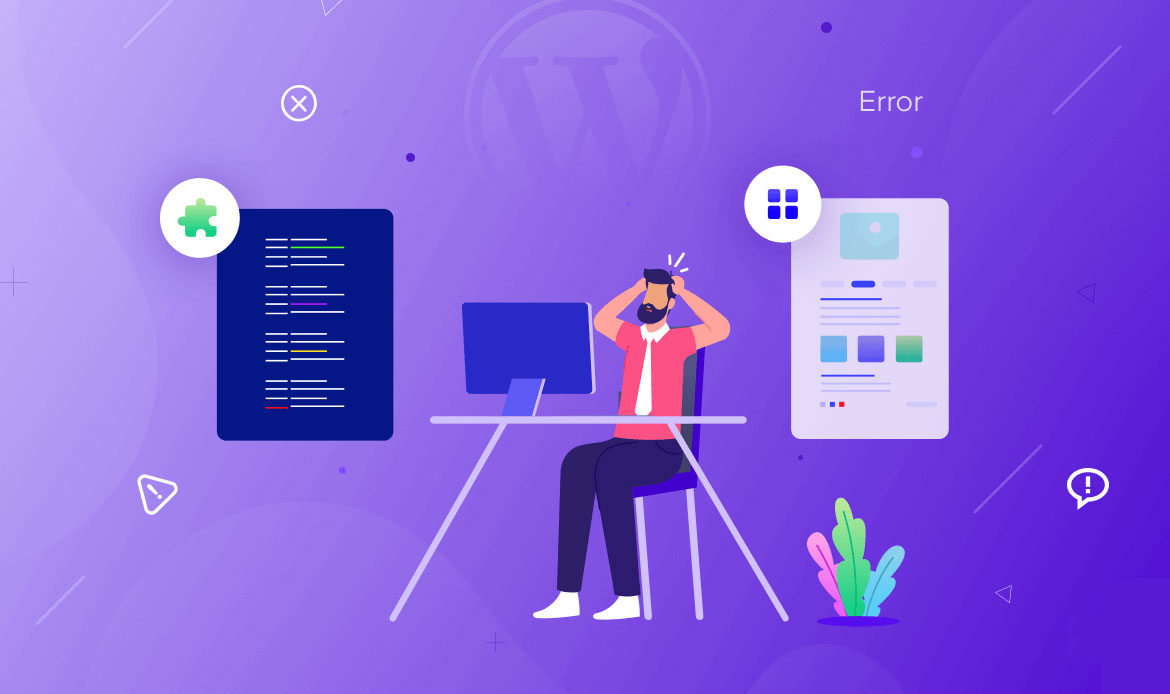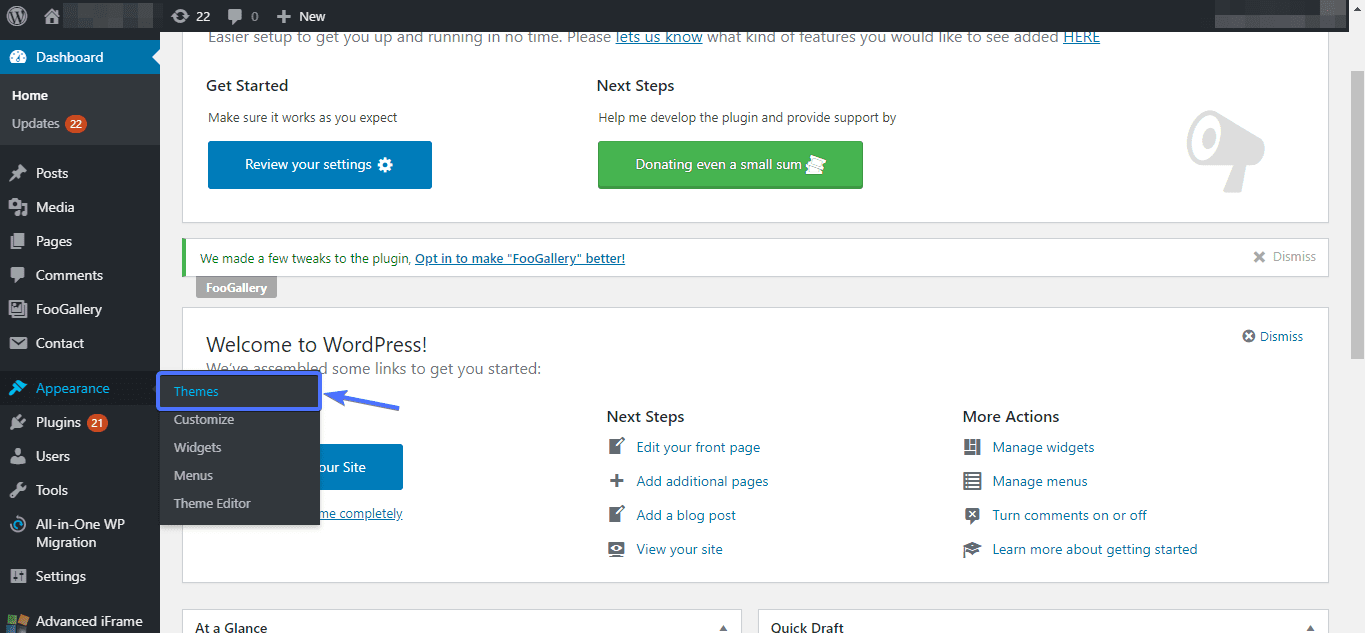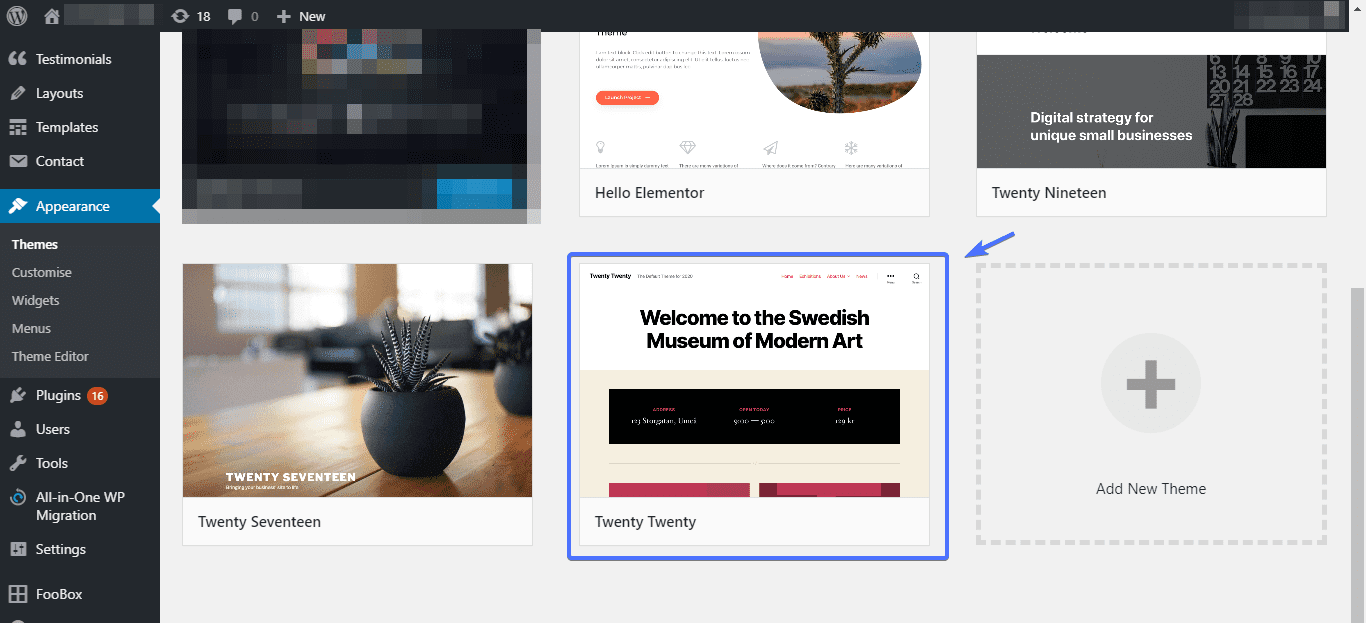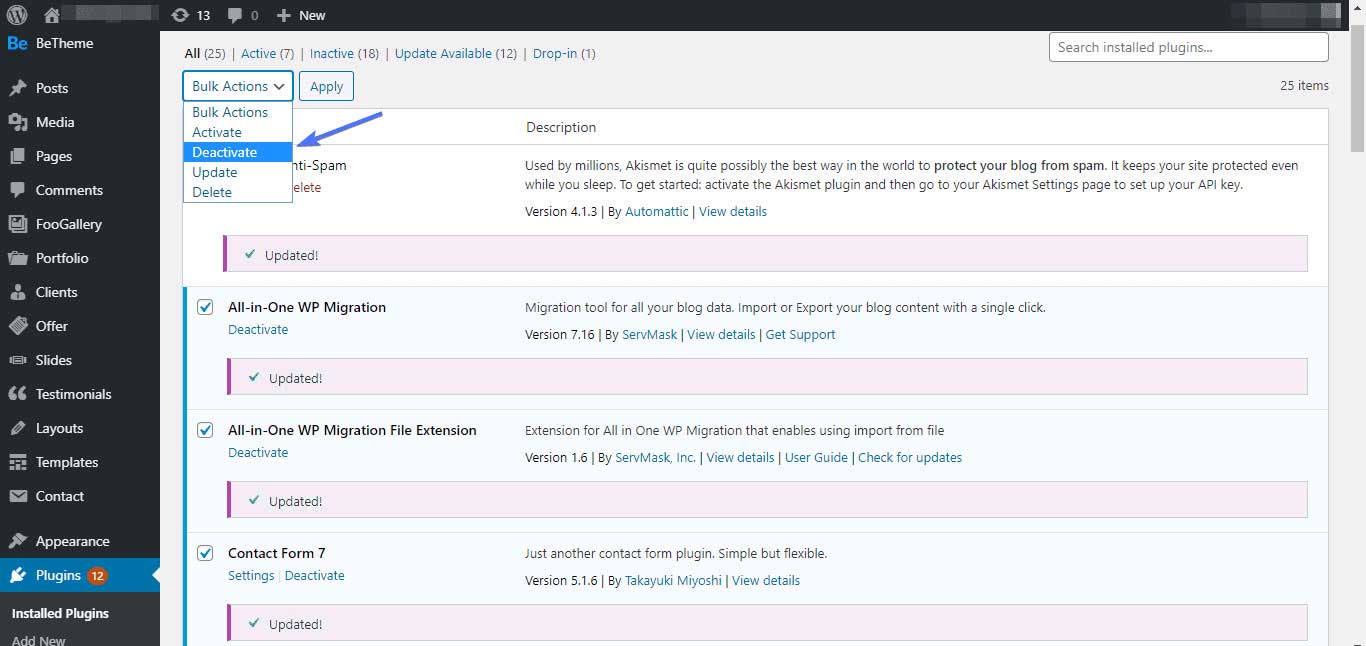Dealing with a WordPress plugin conflicts can potentially disrupt your entire website or lead to the malfunctioning of specific features. But how can you identify the occurrence of such conflicts? Are there tools available to detect plugin conflicts within WordPress? And when you encounter this issue, how can you effectively resolve it? This post will guide you through all these aspects and more.
Let’s kick off by understanding the essence of a WordPress plugin:
WordPress plugins are compact software components employed to introduce new functionalities to a WordPress site. They hold significant value within the WordPress ecosystem, offering the means to customize your WordPress websites to your desired specifications without necessitating any coding.
In essence, both the appearance and functionality of your WordPress site substantially rely on the themes and plugins you incorporate.
However, the caveat lies in the potential for plugins to clash with one another, a phenomenon commonly referred to as plugin conflict. This can pose challenges that require careful consideration and resolution.
Three primary forms in which WordPress plugin conflicts manifest
These conflicts can arise when one installed plugin clashes with another on your WordPress site.
Additionally, conflicts can emerge from an interaction between an installed theme and a plugin.
Lastly, conflicts may stem from a plugin conflicting with the core files of WordPress itself.
Regardless of the cause, encountering a plugin conflict is consistently an undesirable situation. The intensity of the conflict dictates the symptoms or errors that surface on your site.
Common indications encompass abnormal behavior of your website due to a plugin not operating as expected. Another manifestation involves the disappearance of elements like navigation menus or contact forms.
In more severe instances, you might encounter the dreaded “White Screen of Death.” This entails your entire screen turning white, rendering your site inaccessible. Alternatively, you might find it challenging – if not impossible – to gain entry to your website.
Understanding the Dynamics of WordPress Plugin Conflict
Plugins are snippets of code integrated into the WordPress core to augment its functionalities. Consequently, if a plugin’s coding deviates from the compatibility of your WordPress version, conflict becomes an inevitable consequence.
This conflict may also stem from improper adherence to WordPress coding standards by the plugin developer. In certain instances, the origin of the issue may not lie within the plugin itself. Rather, it might transpire that a function within the active theme negates a similar function within a plugin.
Plugins that are either outdated or have recently undergone updates are also known culprits for initiating conflicts. This necessitates vigilance on your part. Lastly, the version of WordPress you are utilizing can also contribute to conflicts. Numerous site administrators have reported encountering error messages subsequent to updating their WordPress version.
So, how can you ascertain whether a plugin is the instigator of conflicts on your WordPress website? Let’s delve into some diagnostic indicators.
Indicators of WordPress Plugin Conflict (Detection Signs)
Listed below are familiar signs that aid in recognizing potential conflicts stemming from your plugins (bear in mind, however, that certain other issues aside from plugin conflicts may trigger some of these symptoms).
Sign 1: Following the installation of a new plugin, your website abruptly ceases to function as it previously did. For instance, the signup form might cease to appear. This serves as a detector for identifying conflicts involving WordPress plugins or themes.
Sign 2: Upon updating a plugin, specific components of your website break down. For instance, your navigation menu may exhibit irregular behavior or even vanish completely. This too acts as a detector for conflicting plugins within the WordPress environment.
Sign 3: Your website’s performance slows down subsequent to a bulk update of plugins. In essence, after automatically updating all your plugins, chaos ensues.
Sign 4: Perhaps the most dreaded scenario is encountering the “White Screen of Death.” In this situation, your entire screen turns blank, leaving only a white expanse. What’s worse, access to your WordPress admin dashboard becomes inaccessible.
These signals serve as indicators, alerting you to the possibility of a WordPress plugin conflict at hand. The question then arises: How can you rectify this issue?
Resolving Plugin Conflicts:
Once you’ve confirmed that your WordPress site is entangled in a plugin conflict, the subsequent action is to undertake corrective measures to rectify the issue.
Outlined below are the sequential steps you can employ to troubleshoot the situation:
Step 1: Clear Your Browser Cache
Don’t underestimate the significance of clearing your browser’s cache. This seemingly straightforward step can prove instrumental in resolving the issue. The rationale is that, after updating a plugin, remnants of the outdated plugin’s code can persist within the browser cache.
To execute this, simultaneously press Shift + Ctrl + Delete (PC) or Option + Command + E (Mac) to access your browser’s cache settings. Subsequently, click on “clear data” or “empty” as appropriate.
Should the issue endure even after clearing your cache, proceed to the next step.
Step 2: Contemplate Establishing a Staging Site
The upcoming procedures necessitate implementing substantial modifications to your website. It’s prudent to refrain from implementing these alterations on your live site.
A staging site is the ideal testing ground, as any alterations you enact won’t be reflected on your live site until you commit the changes.
Naturally, this approach is only viable if you can still access your site.
In a prior article, we expounded on the creation of a staging environment. This guide is user-friendly, tailored to suit individuals of all expertise levels within the realm of WordPress.
Upon successfully establishing a staging environment, proceed to the subsequent step.
Step 3: Transition to the Default WordPress Theme
As previously alluded to, the root of the issue might occasionally be attributed to your theme. The only definitive way to discern this is by transitioning to an alternative, trustworthy theme. The epitome of reliability lies in the default themes inherently integrated into WordPress.
To execute this, navigate to your WordPress dashboard, access “Appearance,” and select “Themes.”
Within the themes directory, locate the Twenty Twenty theme. If you’re unable to locate it, verify the presence of Twenty Nineteen or Twenty Seventeen themes.
Activate the theme and assess your website’s performance.
If the issue resolves, it suggests that the problem originated from the theme.
At this juncture, a decision must be made: either replace the troublesome theme or meticulously inspect your roster of active plugins to identify the one conflicting with the theme. If the latter option resonates with you, proceed to step 4.
Alternatively, you can elevate the matter concerning the problematic theme to its developer. To establish contact with the theme developer, click on the theme thumbnail. The URL to the theme developer’s contact information will be visible. Click on it.
Should it transpire that the issue was unrelated to the theme, proceed to the subsequent step.
Step 4: Deactivate Your Plugins
Temporarily deactivating all of your plugins is an effective approach to pinpoint the specific plugin triggering the conflict.
Fortunately, the process of deactivating plugins doesn’t necessitate a step-by-step approach for each one. WordPress offers a convenient method to disable multiple plugins simultaneously.
To begin, navigate to “Plugins” and then select “Installed Plugins.” Next, mark the checkbox located beside “Plugin,” as demonstrated below.
This action will result in the selection of all installed plugins. Subsequently, to deactivate these plugins collectively, opt for “Deactivate” from the dropdown menu labeled “Bulk Action.”
Directly adjacent, locate and click the “Apply” button. As you initiate this action, all currently activated plugins will be deactivated.
Important Note: If there is a specific plugin you wish to exempt from deactivation, you can deselect it by unchecking the adjacent checkbox. However, it’s advisable to exercise caution with this approach, as the plugin you choose not to deactivate could potentially be the one causing the conflict.
Upon successfully deactivating the plugins, you should observe the resolution of the issue. The subsequent phase involves identifying the precise plugin responsible for the conflict.
Step 5: Reactivate Your Plugins
In order to pinpoint the problematic plugin(s), it’s necessary to reactivate each plugin individually.
Following each reactivation, refresh the site to determine if the issue resurfaces. The plugin that triggers the problem after its activation is the one at fault.
If the conflict arises from interactions between different plugins, there might be multiple plugins contributing to the issue. If the plugin you previously identified is crucial for your WordPress site, you may wish to identify the specific plugin conflicting with it. To achieve this, retain the initially identified plugin in its activated state and deactivate all other plugins.
Firstly, in the case of a plugin-to-plugin conflict, you should no longer encounter the error. Now commence the process of activating plugins once again. The plugin that was activated just before the error reoccurs is the one conflicting with the previously identified plugin. This empowers you to make informed decisions about the course of action to take.
There are three approaches you can employ to resolve a WordPress plugin conflict
Roll Back the Plugin:
Consider reverting the plugin to an earlier version. This doesn’t require advanced development skills; you can achieve this using the WP Rollback plugin. This tool facilitates the process of downgrading the plugin to a previous version.
Utilize Plugin Support Forums:
Explore plugin support forums for potential solutions. It’s likely that others have encountered similar issues, leading to available remedies. The official WordPress Support forum is a valuable starting point.
If you’re seeking help for a specific plugin, navigate to the WordPress Plugin repository. Once there, locate the plugin and click on “View support forum” to access the dedicated forum for that particular plugin.
Alternatively, conduct a Google search using the plugin’s name followed by “conflict” to explore further solutions. For instance, searching “Contact Form 7 plugin conflict” could yield relevant insights.
Remove the Problematic Plugins:
If the conflict persists, consider removing the plugins responsible for the issue. You can explore replacements for these plugins within the extensive WordPress plugin repository. This alternative safeguards the future integrity of your website, ensuring that you don’t compromise its functionality and stability.
Addressing a plugin conflict requires careful consideration and strategic action. These methods provide you with avenues to effectively resolve the issue and maintain a smooth functioning WordPress site.
Leveraging Plugins to Identify WordPress Plugin Conflict
Prevention is better than cure, and the same applies to plugin conflicts:
At this point, you might be contemplating the existence of a plugin that can streamline the process without causing undue stress. Fortuitously, you’re in for a treat – several options are at your disposal. You can opt for any of these WordPress plugins to assist you.
Health Check and Troubleshooting: This plugin operates by first deactivating all plugins and subsequently switching to the default WordPress theme. With all plugins deactivated and the default theme in place, pinpointing the conflicting plugin becomes notably simpler.
Plugin Organizer: Ordinarily, when you uninstall a plugin, its effects are eradicated from your entire website. Yet, what if you desire to exclusively deactivate an outdated plugin from a specific page or post, rather than the entire website? This is where the Plugin Organizer proves invaluable.
Conclusion
In conclusion, while plugin conflicts might appear daunting, they are manageable with the right approach. By understanding the causes, employing effective troubleshooting techniques, and taking preventive measures, you can ensure that your WordPress site remains a seamless and functional masterpiece. Remember, the world of WordPress plugins is vast, and with the right knowledge, your website can thrive without succumbing to conflicts.