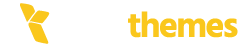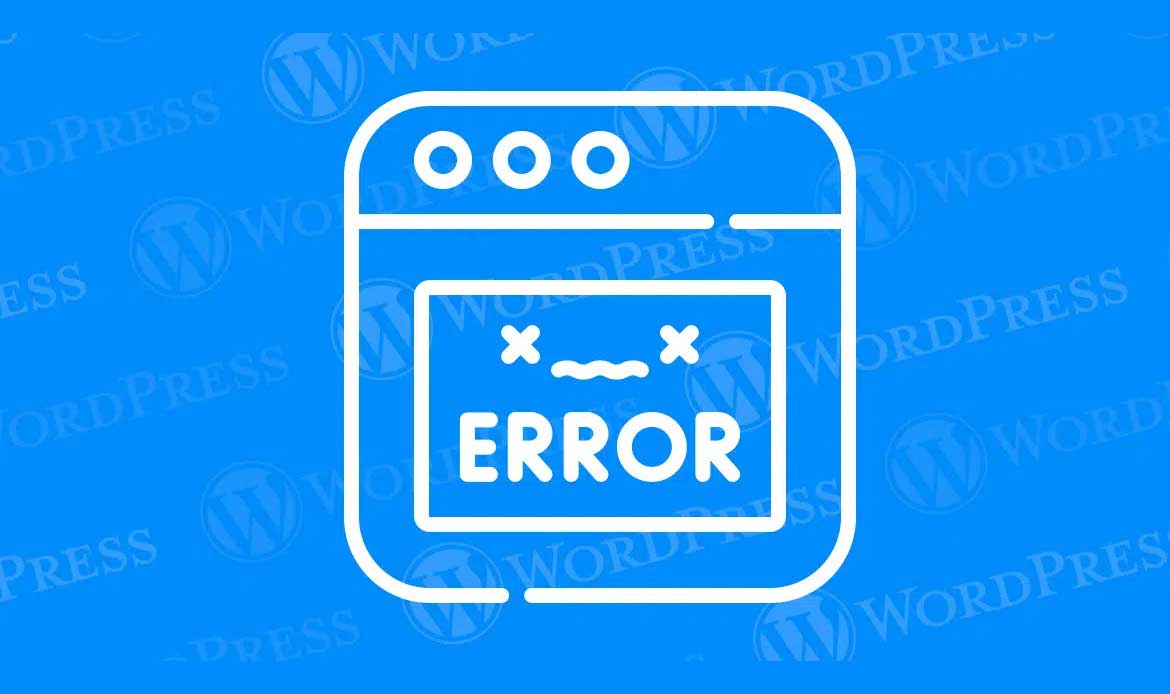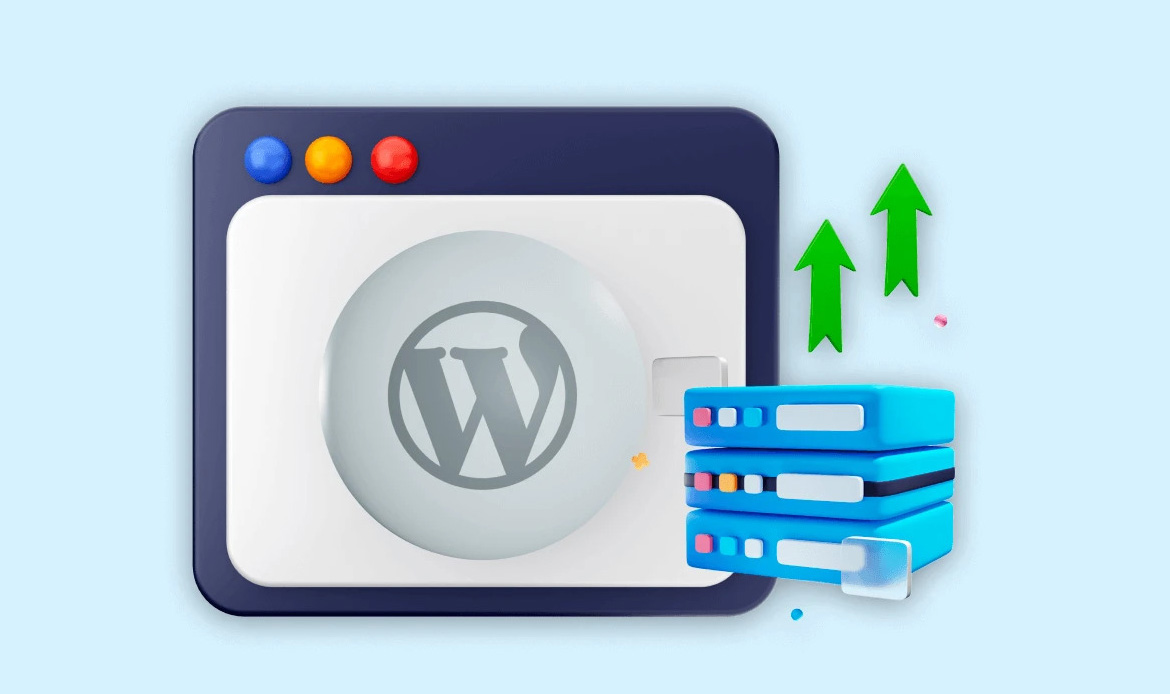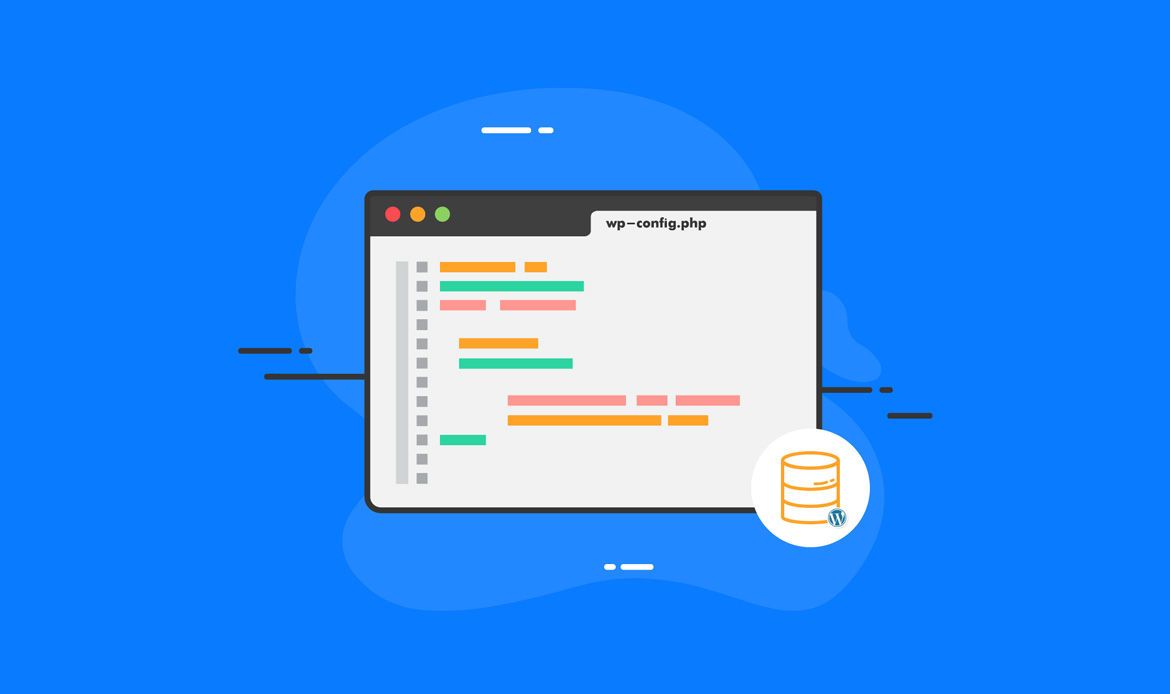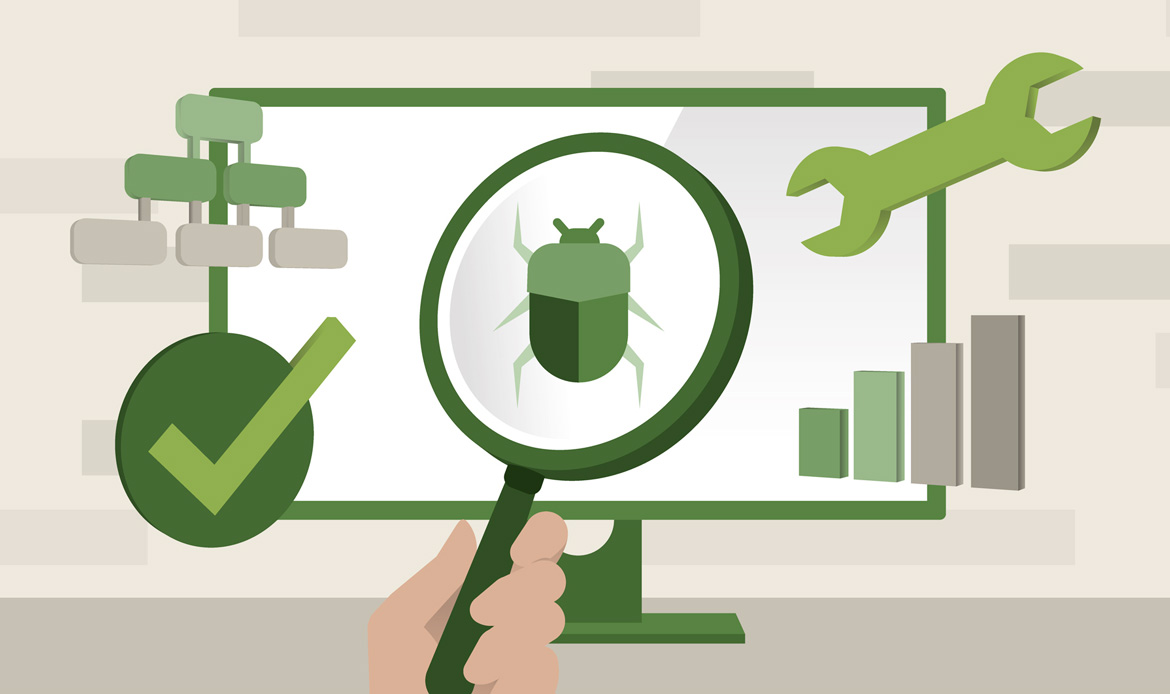In our comprehensive guide, “How to Fix WordPress Update Errors,” we embark on a journey to demystify the intricacies of resolving these common issues.
WordPress is a powerhouse of a content management system, empowering millions of websites across the internet with its user-friendly interface and a myriad of customization options. However, even the most robust platforms can encounter technical hiccups from time to time, leaving website owners puzzled and frustrated. One such common stumbling block is the dreaded “The site is experiencing technical difficulties” error message.
If you’ve ever come across this enigmatic message on your WordPress website, you’re not alone. While it may seem like a formidable roadblock, rest assured that it’s a challenge that can be surmounted. In this comprehensive guide, we’ll unravel the mysteries behind this error and provide you with a step-by-step roadmap to diagnose, troubleshoot, and ultimately fix the “The site is experiencing technical difficulties” error in WordPress.
Whether you’re a seasoned WordPress developer or a novice website owner, this article will equip you with the knowledge and tools to restore your website’s functionality swiftly and with confidence. Let’s embark on the journey to resolve this issue and ensure your WordPress site is back in action, serving your audience seamlessly.
Understanding the “The site is experiencing technical difficulties” Error
When you encounter this error message in WordPress, it typically appears on your website with a more detailed message for administrators in the WordPress admin area. The detailed message often includes information about the error and where it occurred.
Here’s an example of what the error message might look like:
The first step in resolving this error is to check your site admin email inbox for instructions. WordPress usually sends an email with additional details about the error to the site administrator.
Common Causes of the Error
The “The site is experiencing technical difficulties” error in WordPress is a vague message that can be triggered by a variety of underlying issues. Here are some common causes of this error:
Plugin Conflicts:
One of the most frequent causes of this error is conflicts between plugins. WordPress plugins can interact in unexpected ways, leading to errors. These conflicts can arise when two or more plugins try to modify the same part of your site or have compatibility issues with each other.
Theme Problems:
Your WordPress theme is responsible for the overall design and layout of your website. Some themes may not be compatible with specific plugins or may have coding errors that lead to this error. Switching to a default WordPress theme can help identify if the theme is the culprit.
PHP Errors:
PHP is the programming language that powers WordPress. If there’s a PHP error in your code, it can cause your site to break and display this error message. Common PHP errors include syntax errors, deprecated functions, or memory limit exceeded issues.
Outdated Software:
Using outdated versions of WordPress, plugins, or themes can introduce vulnerabilities and compatibility problems. Regularly updating your WordPress core, plugins, and themes is crucial to maintaining a secure and error-free website.
File Permissions:
Incorrect file permissions on your server can prevent WordPress from functioning correctly. Ensure that directories have permissions set to 755 and files to 644. If permissions are set incorrectly, it can lead to this error.
Database Issues:
WordPress relies on a database to store content and settings. Database corruption, misconfiguration, or connection problems can result in technical difficulties. A damaged database table or a lack of available space on your server can also be the root cause.
Memory Exhaustion:
WordPress relies on PHP memory to handle requests and execute tasks. If your website exceeds the allocated PHP memory limit, it can lead to this error. Increasing the PHP memory limit in your “wp-config.php” file may help resolve the issue.
.htaccess File Errors:
Errors in your website’s “.htaccess” file can disrupt the proper functioning of your site. Renaming or modifying this file incorrectly can trigger technical difficulties. You can regenerate a new “.htaccess” file from your WordPress settings to resolve issues.
Server Issues:
Server-related problems, such as server outages, resource limitations, or misconfigurations, can also cause this error. Contacting your hosting provider’s support team for assistance may be necessary in such cases.
Incompatible PHP Version:
WordPress has minimum PHP version requirements. If your server is running an outdated PHP version, it may not be compatible with the latest WordPress version and plugins, leading to errors.
Security Plugins:
Overzealous security plugins may sometimes misinterpret legitimate actions as security threats and block them, causing technical difficulties. Adjusting the settings of your security plugins or seeking guidance from the plugin developer can help.
Excessive Traffic or Resource Usage:
If your website experiences a sudden surge in traffic or exceeds the allocated server resources (CPU, memory, bandwidth), it can lead to technical difficulties. Upgrading your hosting plan or optimizing your website can mitigate these issues.
To effectively resolve the “The site is experiencing technical difficulties” error, it’s crucial to identify the specific cause by following a systematic troubleshooting approach. This typically involves enabling debugging, deactivating plugins and themes, reviewing error logs, and making necessary adjustments or fixes based on the root cause.
Step-by-Step Guide to Fixing the Error
1. Check Your Email
As mentioned earlier, WordPress usually sends an email to the site administrator with additional information about the error. This email can be very helpful in diagnosing the issue. Check your email, including spam or junk folders, for any messages from WordPress.
2. Disable Recently Installed Plugins or Themes
If the error occurred after installing or updating a plugin or theme, it’s likely that the new addition is causing conflicts. Follow these steps to identify the problematic plugin or theme:
Access Your WordPress Dashboard: To start, log in to your WordPress admin area. This is typically done by visiting your website’s URL and adding “/wp-admin” to the end (e.g., https://yourwebsite.com/wp-admin). You’ll need administrator credentials to access the dashboard.
Deactivate Plugins: In the WordPress dashboard, navigate to the “Plugins” section, which can be found on the left-hand menu. Here’s a code example showing how to deactivate all plugins programmatically:
// Deactivate all plugins
function deactivate_all_plugins() {
$active_plugins = get_option('active_plugins');
foreach ($active_plugins as $plugin) {
deactivate_plugins($plugin);
}
}
deactivate_all_plugins();
You can add this code to your theme’s “functions.php” file temporarily to deactivate all plugins at once.
Switch to a Default Theme: To change your theme to one of the default WordPress themes (e.g., Twenty Twenty-One), follow these steps in the WordPress dashboard:
- Go to “Appearance” in the left-hand menu.
- Click on “Themes.”
- Activate the default theme by clicking the “Activate” button under the theme you want to use.
No code is required for this step as it’s done through the WordPress admin interface.
Check if the Error Persists: After deactivating plugins and changing the theme, check if the error is still present. If the error has disappeared, it indicates that one of the plugins or your original theme was causing the issue.
Remove or Replace the Problematic Plugin or Theme: Once you’ve identified the problematic plugin or theme, you have a few options:
Replace the Plugin or Theme: If it’s a plugin causing the issue, you can search for alternative plugins that provide similar functionality but are more compatible with your WordPress version. Install and activate the new plugin, ensuring it doesn’t trigger the same error. If it’s a theme issue, consider switching to a different theme that is compatible with your WordPress version.
Contact the Developer for Support: If you want to continue using the problematic plugin or theme, consider reaching out to the developer for assistance. They may have a solution or an update that resolves the conflict.
Here’s a code example demonstrating how to deactivate a specific plugin programmatically (replace ‘plugin-folder/plugin-file.php’ with the actual path to the plugin file):
// Deactivate a specific plugin
function deactivate_specific_plugin() {
deactivate_plugins('plugin-folder/plugin-file.php');
}
deactivate_specific_plugin();
Remember to remove the code from your theme’s “functions.php” file once the issue is resolved, as you don’t want to keep plugins deactivated or switch to a default theme unnecessarily. These steps and code examples should help you diagnose and fix the “The site is experiencing technical difficulties” error caused by recently installed or updated plugins or themes in WordPress.
3. Increase PHP Memory Limit
Increasing the PHP memory limit in WordPress can help resolve the “The site is experiencing technical difficulties” error when it’s caused by a lack of memory. Here’s a step-by-step explanation with the corresponding code:
1. Access Your WordPress Files:
You can access your WordPress files using either FTP (File Transfer Protocol) or a file manager provided by your hosting control panel. FTP is a common method used to manage files on a web server.
2. Edit the wp-config.php File:
Locate the wp-config.php file in your WordPress root directory. This file contains important configuration settings for your WordPress site. To edit it, you’ll need to access it through FTP or your hosting control panel’s file manager.
3. Add Memory Limit Code:
Inside the wp-config.php file, you can add the following line of code just before the comment that says “That’s all, stop editing!” This code sets the PHP memory limit to 256 megabytes (256M), but you can adjust the value as needed:
define('WP_MEMORY_LIMIT', '256M');
Here’s what the code does:
- define: This is a PHP function used to define constants.
- ‘WP_MEMORY_LIMIT’: This is the name of the constant that WordPress uses to set the memory limit.
- ‘256M’: This is the memory limit value. You can change it to a higher value if your site requires more memory. For example, you can use ‘512M’ for a 512 megabyte limit.
Make sure to place this line of code above the “That’s all, stop editing!” comment to ensure it’s effective.
4. Save and Upload:
After adding the memory limit code to the wp-config.php file, save the changes. If you’re using an FTP client to edit the file, make sure to upload the modified wp-config.php file back to your server to replace the old one.
Once the file is saved and uploaded, the new PHP memory limit will take effect, potentially resolving the memory-related error.
Increasing the PHP memory limit is a common troubleshooting step when dealing with WordPress errors caused by memory issues. However, it’s essential to monitor your website’s memory usage and only allocate as much memory as necessary to avoid performance problems. Adjust the memory limit based on your site’s specific requirements, and always ensure your server can handle the increased memory allocation.
4. Check for Corrupted Core Files
In rare cases, core WordPress files may become corrupted. To check for this issue, you can use the following steps:
Access Your WordPress Files: Again, access your WordPress files through FTP or a file manager.
Download a Fresh Copy of WordPress: Go to the official WordPress website and download the latest version of WordPress.
Replace Core Files: Extract the downloaded WordPress zip file and replace your existing core files with the new ones. Make sure not to overwrite your wp-config.php file and wp-content directory.
Tips to keep in mind:
Regular Backups
It’s crucial to maintain regular backups of your WordPress site. Backups can be a lifesaver in situations where you encounter technical difficulties or even if your site experiences a catastrophic failure. You can use various plugins or your hosting provider’s backup solutions to automate this process.
Keep WordPress and Plugins Updated
Outdated WordPress core files, plugins, and themes can be vulnerable to security issues and may lead to errors. Regularly check for updates and keep your WordPress installation, plugins, and themes up to date to ensure compatibility and security.
Plugin and Theme Selection
When choosing plugins and themes for your WordPress site, opt for reputable and well-maintained options. These are more likely to receive updates and have fewer compatibility issues. Reading user reviews and checking the last update date can help you make informed choices.
Debugging Tools
WordPress provides debugging tools that can help you pinpoint the cause of errors. You can enable debugging mode by adding the following lines to your wp-config.php file:
define('WP_DEBUG', true);
define('WP_DEBUG_LOG', true);
define('WP_DEBUG_DISPLAY', false);
This will log errors to a debug.log file in the wp-content directory, allowing you to review them and troubleshoot issues more effectively.
Test in a Staging Environment:
Before making significant changes to your website, such as updating themes or plugins, test them in a staging environment. Many hosting providers offer staging environments for this purpose.
Use a Lightweight Theme:
Choose a well-coded, lightweight theme that is optimized for speed and performance. Complex and bloated themes can lead to technical difficulties.
Regularly Monitor Your Site:
Actively monitor your website for any signs of issues or unusual behavior. There are various monitoring tools and services available that can help automate this process.
Implement Security Measures:
Enhance your site’s security by using strong, unique passwords, implementing two-factor authentication, and installing a security plugin like Wordfence or Sucuri Security.
Manage Plugin and Theme Conflicts:
Be cautious when installing new plugins or themes. If you notice any conflicts or issues after installation, deactivate or uninstall the problematic ones immediately.
Increase PHP Memory Limit:
As mentioned in the previous article, you can increase the PHP memory limit in your WordPress installation to avoid memory-related errors. Ensure that your hosting environment allows for this adjustment.
Regularly Clean Your Database:
Optimize and clean your WordPress database regularly. There are plugins available, such as WP-Optimize, that can help you with this task.
Keep an Eye on Server Resources:
If your hosting plan is resource-constrained, consider upgrading to a more robust plan or hosting environment. Monitor server resources and usage to ensure they meet your site’s requirements.
Disable XML-RPC If Not Needed:
If you don’t use XML-RPC functionality, consider disabling it, as it can be a target for brute force attacks.
Implement a Content Delivery Network (CDN):
CDNs can help improve your site’s performance and reduce the load on your hosting server, potentially preventing resource-related errors.
Regularly Review Error Logs:
Check your server error logs and WordPress debug logs for any recurring issues or error messages. These logs can provide valuable insights into potential problems.
Conclusion
In the ever-evolving landscape of website management, encountering technical difficulties is not a matter of “if” but “when.” The “The site is experiencing technical difficulties” error in WordPress is just one of the challenges that website owners and administrators may face on their digital journey. However, armed with the insights and strategies shared in this guide, you are now well-prepared to confront and conquer this error.
We’ve covered a spectrum of potential culprits behind this issue, from plugin conflicts to server memory limitations, and offered practical solutions at every turn. By following the step-by-step instructions and best practices outlined here, you’ve learned how to investigate the root causes, mitigate risks, and ultimately restore your WordPress website to its full potential.
Remember, the ability to troubleshoot and fix technical difficulties is a valuable skill for anyone managing a WordPress site. As you continue your journey in the world of web development and website ownership, you’ll find that challenges like this error are opportunities for growth and learning.
WordPress’s vibrant community and extensive resources, combined with your newfound knowledge, will empower you to not only overcome such obstacles but also to thrive in the digital realm. Your website is a vital asset, and with the tools and know-how at your disposal, it can continue to serve its purpose, reaching and engaging your audience effectively.
In conclusion, technical difficulties may arise, but they need not derail your online endeavors. With patience, diligence, and the guidance provided here, you are well-equipped to keep your WordPress site running smoothly and to navigate any obstacles that come your way. Your website is a reflection of your vision and passion—keep it thriving, and it will continue to shine on the digital stage.